Microfoon werkt niet. Hoe kunt u dit makkelijk oplossen?
![]() Geschreven door Rimvydas Iliavicius op
Geschreven door Rimvydas Iliavicius op
Microfoon werkt niet in Windows 10. Hoe kunt u dit makkelijk oplossen
Veel gebruikers ondervinden problemen met microfoons die geen geluid opnemen, waardoor ze Skype en andere soortgelijke apps niet kunnen gebruiken. Als uw microfoon niet werkt, zal dit artikel u helpen dat te verhelpen.

Dit probleem is vaker voorgekomen na de introductie van de Windows 10 Creators update. Er zijn veel redenen waarom interne en externe microfoons niet werken, waaronder onjuiste audiodrivers, problemen met het besturingssysteem, hardwareproblemen, enzovoort.
Controleer eerst of de microfoon niet beschadigd is. Sluit de microfoon aan op een andere computer. Het zou nog beter zijn als de andere computer niet dezelfde versie van het besturingssysteem gebruikt.
Als u bijvoorbeeld Windows 10 gebruikt, raden wij u aan de microfoon te testen op een computer met Windows 7 enzovoort. Als de microfoon niet werkt wanneer deze op de andere computer is aangesloten, is de microfoon zelf waarschijnlijk beschadigd.
Sluit, indien mogelijk, een andere microfoon aan op uw huidige computer en kijk of deze werkt. Dit zal u helpen bepalen of het probleem bij de computer of de microfoon ligt.
Als u een desktopcomputer gebruikt en een externe microfoon, probeer deze dan aan te sluiten op de achterste poort van de computer. In sommige gevallen werken poorten aan de voorkant niet altijd.
Als u geprobeerd hebt uw microfoon op een andere computer aan te sluiten en deze werkt wel, lees dan de onderstaande gids om erachter te komen hoe u dit probleem kunt oplossen. De stappen zijn ook van toepassing op laptopcomputers met interne microfoons.
Video die laat zien hoe de microfoon te repareren die niet werkt op Windows 10:
Inhoudsopgave:
- Introductie
- Start Windows probleemoplosser
- Zorg ervoor dat de microfoon is ingeschakeld
- Stel uw microfoon in als standaardapparaat
- Zorg ervoor dat de microfoon niet gedempt is
- Herinstalleer of update uw microfoonstuurprogramma's
- Windows Audio Service opnieuw starten
- Herstel uw systeem met behulp van herstelpunten
- Video die laat zien hoe u de microfoon kunt repareren die niet werkt op Windows 10
Start Windows probleemoplosser
Windows bevat verschillende probleemoplossers die zijn ontworpen om snel verschillende computerproblemen te diagnosticeren en automatisch op te lossen.
Ga naar Instellingen, typ "Probleemoplossing", en selecteer "Probleemoplossing" uit de lijst om te beginnen met probleemoplossing.

Zoek "Recording Audio" onder "Andere problemen vinden en oplossen" en selecteer het. Klik op "De probleemoplosser uitvoeren" en volg de instructies. Kijk of de probleemoplosser van Windows Update het probleem met de externe of interne microfoon oplost. Voer daarnaast de probleemoplosser "Spraak" uit.

Zorg ervoor dat de microfoon is ingeschakeld
Zorg ervoor dat uw microfoon in het Windows 10-besturingssysteem is ingeschakeld. Het kan gewoon uitgeschakeld zijn - de reden waarom het niet werkt. Om te zien of het is ingeschakeld in Windows, ga naar Instellingen, zoek en klik op "Privacy".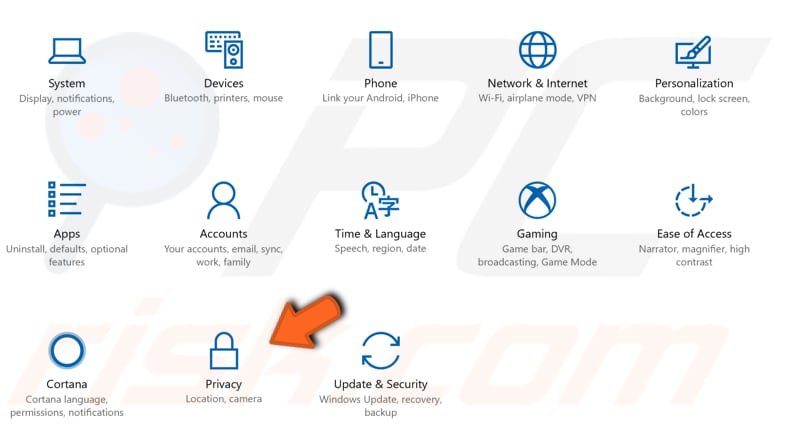
Zoek en selecteer in het venster Privacy-instellingen de sectie "Microfoon" aan de linkerkant. Zorg ervoor dat de schakelaar onder "Laat apps mijn microfoon gebruiken" op "Aan" staat. Als u uw microfoon met een bepaalde toepassing gebruikt, controleer dan of u die toepassing toegang tot de microfoon hebt gegeven.
Zoek de app in de lijst en controleer of de schakelaar op "Aan" staat. Kijk of het probleem met de microfoon hiermee is opgelost.

Stel uw microfoon in als standaardapparaat
Als de externe microfoon op uw computer is aangesloten, betekent dit niet noodzakelijkerwijs dat hij als standaardapparaat is ingesteld - wellicht moet u dit handmatig doen.
Klik hiervoor met de rechtermuisknop op het luidspreker/volume-pictogram en selecteer "Opnameapparaten" in het contextmenu.

Selecteer in het tabblad Opname uw microfoon en klik vervolgens op "Standaard instellen" om deze in te stellen als het standaard opnameapparaat. Controleer of het probleem met de microfoon hiermee is opgelost.

Als er geen microfoon in de lijst met opnameapparaten staat, klik dan met de rechtermuisknop op de lege ruimte in het tabblad Opname en schakel de opties "Uitgeschakelde apparaten weergeven" en "Uitgeschakelde apparaten weergeven" in.
De microfoon zou moeten verschijnen, en u zult in staat zijn om hem in te stellen als standaardapparaat door de eerder beschreven stap uit te voeren.

Zorg ervoor dat de microfoon niet gedempt is
Een andere reden waarom uw microfoon misschien niet werkt, is dat hij is gedempt of dat het volume op een minimum is gezet.
Om dit te controleren, klikt u met de rechtermuisknop op het luidsprekerpictogram in de taakbalk en selecteert u "Opnameapparaten". Selecteer de microfoon (uw opnameapparaat) en klik op "Eigenschappen".

Klik in het venster Eigenschappen van de microfoon op het tabblad "Niveaus" en zorg ervoor dat het luidsprekericoontje geen rood teken meer heeft en dat het volume op 100 staat. Controleer de wijzigingen indien nodig en klik op "Toepassen". Kijk of het microfoonprobleem aanhoudt.

Herinstalleer of update uw microfoonstuurprogramma's
Een apparaatstuurprogramma verschaft informatie aan het besturingssysteem en andere software over hoe te communiceren met specifieke hardware. Als het juiste stuurprogramma niet is geïnstalleerd, werkt het apparaat mogelijk niet goed, of helemaal niet.
U kunt proberen de installatie ongedaan te maken en vervolgens Windows de drivers automatisch opnieuw laten installeren, of u kunt de drivers handmatig bijwerken (of beide methoden proberen). Om microfoonstuurprogramma's opnieuw te installeren, typt u "apparaatbeheer" in Zoeken en klikt u op het resultaat "Apparaatbeheer".

Dubbelklik op "Audio-ingangen en -uitgangen" (of klik op de pijl) in het venster Apparaatbeheer om die sectie uit te vouwen.
Klik met de rechtermuisknop op het opnameapparaat (uw microfoon) en selecteer "Stuurprogramma verwijderen" in het contextmenu. Start de computer opnieuw op, en Windows zal de ontbrekende stuurprogramma's opnieuw installeren.

Als Windows er niet in slaagt het stuurprogramma opnieuw te installeren, kunt u het systeem dwingen opnieuw te installeren door naar Apparaatbeheer te gaan en met de rechtermuisknop op de computernaam te klikken (dit moet de eerste in de lijst zijn).
Selecteer "Scannen op hardwarewijzigingen", en Windows zal de ontbrekende stuurprogramma's installeren.

Als u uw stuurprogramma's handmatig of automatisch wilt bijwerken, klikt u met de rechtermuisknop op het opnameapparaat in Apparaatbeheer en selecteert u "Stuurprogramma bijwerken" in het contextmenu.

U wordt gevraagd of u automatisch online naar bijgewerkte stuurprogramma's wilt zoeken of dat u op de computer naar stuurprogramma's wilt zoeken. Als u de eerste optie selecteert, zoekt Windows op de computer en op internet naar de nieuwste stuurprogramma's voor uw apparaat.
Als u de tweede optie selecteert, moet u de stuurprogramma's handmatig zoeken en installeren. Als u deze optie gebruikt, moet u eerder stuurprogramma's hebben gedownload naar de computer of een USB-stick.

Een andere manier om nieuwe stuurprogramma's voor apparaten bij te werken of te installeren is door software van derden te gebruiken, zoals Snappy Driver Installer. Snappy Driver Installer (SDI) is een gratis driver updater voor Windows. Drivers die via Snappy Driver Installer worden gedownload zijn eenvoudigweg verzamelingen (packs) van drivers voor verschillende hardware zoals geluidsapparaten, videokaarten, netwerkadapters, enz. U kunt Snappy Driver Installer hier downloaden.

Windows Audio Service opnieuw starten
Windows Services (ook bekend als services.msc) worden gebruikt om aan te passen hoe Windows services op uw systeem draaien. Deze services zijn verantwoordelijk voor het uitvoeren van beschikbare programma's en het beheren van veel systeeminstellingen en hulpbronnen. U kunt de instellingen van een service wijzigen voor beveiliging, probleemoplossing en prestatiegerelateerde redenen.
De Windows Audio-service beheert audio voor Windows-programma's. Als deze service wordt gestopt, zullen audioapparaten en -effecten niet goed functioneren. Als de service is uitgeschakeld, kunnen services die ervan afhankelijk zijn niet worden gestart.
Om Windows Audio opnieuw te starten, drukt u op de Windows-toets + R op het toetsenbord of typt u Uitvoeren in Zoeken en klikt u op het resultaat "Uitvoeren" om het dialoogvenster Uitvoeren te openen. Zodra het geopend is, typt u "services.msc" en drukt u op Enter op uw toetsenbord of klikt u op "OK".

In het venster Services ziet u een lijst met Windows services. Zoek de "Windows Audio" service en klik er met de rechtermuisknop op. Selecteer "Herstarten" uit het contextmenu. U kunt ook "Stop" selecteren en dan opnieuw met de rechtermuisknop klikken en "Start" selecteren. Controleer of dit het microfoonprobleem oplost.

Als dat niet werkt, klik dan met de rechtermuisknop op de "Windows Audio" service en selecteer "Eigenschappen" uit het contextuele menu. Controleer of het "Opstarttype" is ingesteld op "Automatisch" in het venster met de eigenschappen van de Windows Audio-service. Zo niet, stel deze dan in op Automatisch en klik op "Toepassen" om de wijzigingen op te slaan. Start de computer opnieuw op en kijk of het probleem hiermee is opgelost.

Herstel uw systeem met behulp van herstelpunten
Het hulpprogramma Systeemherstel maakt herstelpunten. Een herstelpunt is een verzameling belangrijke systeembestanden die door Systeemherstel op een bepaalde datum en tijd zijn opgeslagen. Systeemherstel zet alles terug naar een opgeslagen herstelpunt, maar dan moet er wel eerst een zijn vastgelegd. Als er geen herstelpunt op uw computer bestaat, heeft Systeemherstel niets om naar terug te zetten.
Om dit hulpmiddel te kunnen gebruiken, moet u herstelpunten hebben gemaakt. Met een gemaakt herstelpunt zal deze functie uw systeem terugbrengen naar de vorige werkende staat zonder uw bestanden en gegevens aan te tasten.
Pas deze methode alleen toe als uw microfoon onlangs niet meer werkte. Bijvoorbeeld als dit probleem zich voordeed nadat u Windows had bijgewerkt. Als u systeemherstelpunten hebt gemaakt voordat u problemen met de microfoon begon te ondervinden, kunt u het probleem misschien verhelpen door een systeemherstel uit te voeren.
Om uw systeem te herstellen, start u Uitvoeren door op de Windows-toets + R te drukken en "rstrui.exe" te typen. In het dialoogvenster Uitvoeren drukt u op Enter of klikt u op "OK".

Klik in het venster Systeemherstel op "Volgende".

Als er herstelpunten zijn aangemaakt, krijgt u een lijst te zien. Schakel het selectievakje "Meer herstelpunten weergeven" in. Er zouden nu meer herstelpunten moeten worden weergegeven. Selecteer het meest geschikte herstelpunt (afhankelijk van het tijdstip waarop het is gemaakt, enz.) en klik op "Volgende".
Selecteer geen herstelpunt wanneer de problemen met uw microfoon al aanwezig zijn.

Bevestig het herstelpunt. Uw computer wordt teruggezet in de toestand van vóór de gebeurtenis die in het veld "Beschrijving" wordt beschreven. Als u tevreden bent met uw keuze, klikt u op "Voltooien" en begint u met het systeemherstelproces.

We hopen dat deze gids nuttig was en dat u het probleem met uw microfoon kunt oplossen. Als u een andere methode kent die dit probleem heeft opgelost en die niet in onze gids wordt genoemd, deel het dan met ons door een opmerking achter te laten in de sectie hieronder.
▼ Toon discussie