Search.ominent.com doorverwijzing
![]() Geschreven door Tomas Meskauskas op (bijgewerkt)
Geschreven door Tomas Meskauskas op (bijgewerkt)
Search.ominent.com doorverwijzing verwijderingsinstructies
Wat is Search.ominent.com?
Search.ominent.com doorverwijzingen worden veroorzaakt door een mogelijk ongewenste applicatie genaamd "Ominent werkbalk" die werd gemaakt door weDownload Ltd. Deze adware installeert zichzelf op de Internet browsers van een gebruiker (Internet Explorer, Google Chrome en Mozilla Firefox) samen met gratis software gedownload van het Internet. Na succesvolle infiltratie wijzigt deze browser hijacker de Internet browser instellingen van een gebruiker door het veranderen van iemands startpagina en standaard zoekmachine naar search.ominent.com. Meestal installeren computergebruikers deze werkbalk zonder hun toestemming doordat ze misleid worden door freeware download-cliënten die de afwijzen-knop verbergen die kan gebruikt worden om te kiezen voor het niet installeren van deze mogelijk ongewenste applicatie.
Internet-gebruikers zouden zich ervan bewust moeten zijn dat tegenwoordig de meerderheid van de gratis software download websites gebruik maakt van download-cliënten die de installatie van geadverteerde browser plugins aanbieden samen met de gekozen gratis software. Het roekeloos installeren van freeware kan gemakkelijk leiden tot de installatie van adware die ongewenste advertenties of browser doorverwijzingen kan veroorzaken. Hoewel de Ominent werkbalk geen virus of malware is kan het geklasseerd worden als adware. Internet-gebruikers zouden moeten weten dat de Internet-zoekmachine die getoond wordt in search.ominent.com volstaat met schimmige gesponsorde zoekresultaten en het dus niet aanbevolen is deze website te gebruiken voor iemands dagelijkse Internet zoekopdrachten.

Search.ominent.com is slechts één van de vele browser hijackers die wordt verspreid door gebruik te maken van een misleidende software marketing methode genaamd 'bundling', een eerdere variant was genaamd Tuvaro. Om installatie van dergelijke browser-instellingen wijzigende adware te vermijden zouden computergebruikers erg voorzichtig moeten zijn wanneer ze gratis software downloaden. Controleer elke stap in het download-proces en wijs de installatie van van geadverteerde browser-extensies af. Bij het installeren van het reed gedownloade programma kies steeds voor de "aangepaste" of "geavanceerde" installatie-optie (in plaats van "standaard" of "snel"), deze stap zal de installatie van gebundelde (ongewenste) browser plugins aan het licht brengen. De Ominent werkbalk belooft surfen en zoeken op Internet sneller en gemakkelijker te maken voor de gebruiker maar in realiteit voegt het geen echte waarde toe - als je Internet browsers je doorverwijzen naar search.ominent.com gebruik dan de hier geleverde verwijderingsgids en elimineer deze browser hijacker.
Schermafbeelding van een misleidende software download-cliënt die de search.ominent.com browser hijacker promoot:

Onmiddellijke automatische malwareverwijdering:
Handmatig de dreiging verwijderen, kan een langdurig en ingewikkeld proces zijn dat geavanceerde computer vaardigheden vereist. Combo Cleaner is een professionele automatische malware verwijderaar die wordt aanbevolen om malware te verwijderen. Download het door op de onderstaande knop te klikken:
▼ DOWNLOAD Combo Cleaner
De gratis scanner controleert of uw computer geïnfecteerd is. Om het volledige product te kunnen gebruiken moet u een licentie van Combo Cleaner kopen. Beperkte proefperiode van 7 dagen beschikbaar. Combo Cleaner is eigendom van en wordt beheerd door Rcs Lt, het moederbedrijf van PCRisk. Lees meer. Door het downloaden van software op deze website verklaar je je akkoord met ons privacybeleid en onze algemene voorwaarden.
Snelmenu:
- Wat is Search.ominent.com?
- STAP 1. Verwijder de "Ominent toolbar" applicatie via het Controle Paneel.
- STAP 2. Verwijder de Search.ominent.com doorverwijzing uit Internet Explorer.
- STAP 3. Verwijder de Search.ominent.com browser hijacker uit Google Chrome.
- STAP 4. Verwijder de Search.ominent.com startpagina en standaard zoekmachine uit Mozilla Firefox.
- STAP 5. Verwijder Search.ominent.com uit Safari.
- STAP 6. Verwijder frauduleuze extensies uit Microsoft Edge.
Search.ominent.com doorverwijzing verwijdering:
Windows 10 gebruikers:

Klik rechts in de linkerbenedenhoek, in het Snelle Toegang-menu selecteer Controle Paneel. In het geopende schem kies je Programma's en Toepassingen.
Windows 7 gebruikers:

Klik Start ("het Windows Logo" in de linkerbenedenhoek van je desktop), kies Controle Paneel. Zoek naar Programma's en toepassingen.
macOS (OSX) gebruikers:

Klik op Finder, in het geopende scherm selecteer je Applicaties. Sleep de app van de Applicaties folder naar de Prullenbak (die zich in je Dock bevindt), klik dan rechts op het Prullenbak-icoon en selecteer Prullenbak Leegmaken.

In het programma's verwijderen-scherm: zoek naar "Ominent toolbar", selecteer deze verwijzing en klik op "Verwijderen" of "Deïnstalleren"
Na het verwijderen van mogelijk ongewenste programma's die doorverwijzingen veroorzaken naar search.ominent.com scan je best je computer op enige overblijvende onderdelen. Om je computer te scanne gebruik je aanbevolen anti-spyware software. Verwijder alle verwijzingen die dit programma detecteert om je ervan te verzekeren dat je PC vrij is van mogelijke spyware- en malwarebesmettingen
Search.ominent.com startpagina en standaard zoekmachine verwijderen uit Internet browsers:
Video die toont hoe mogelijk ongewenste browser add-ons te verwijderen:
 Verwijder kwaadaardige add-ons uit Internet Explorer:
Verwijder kwaadaardige add-ons uit Internet Explorer:

Klik op het "tandwiel" icoon ![]() (in de rechterbovenhoek van Internet Explorer) selecteer "Beheer Add-ons". Zoek naar "Ominent Toolbar" en "ominent Helper Object", selecteer deze verwijzingen en klik op "Verwijderen".
(in de rechterbovenhoek van Internet Explorer) selecteer "Beheer Add-ons". Zoek naar "Ominent Toolbar" en "ominent Helper Object", selecteer deze verwijzingen en klik op "Verwijderen".
Verander de startpagine:

Klik op het "tandwiel" icoon ![]() (in de rechterbovenhoek van Internet Explorer) selecteer "Internet Opties", in het geopende scherm verwijder je Search.ominent.com en typ je het gewenste domein in dat zal openen elke keer je Internet Explorer start., je kan ook about:blank typen om een blanco pagina te openen telkens je Internet Explorer start.
(in de rechterbovenhoek van Internet Explorer) selecteer "Internet Opties", in het geopende scherm verwijder je Search.ominent.com en typ je het gewenste domein in dat zal openen elke keer je Internet Explorer start., je kan ook about:blank typen om een blanco pagina te openen telkens je Internet Explorer start.
Verander de standaard zoekmachine:

Klik op het "tandwiel" icoon ![]() (in de rechterbovenhoek van Internet Explorer) selecteer "Add-ons beheren". In het geopende scherm selecteer je "Zoek Providers", kies "Google", "Bing" of gelijk welke andere zoekmachine van je keuze als standaard zoekmachine en verwijder "Search the Web (ominent)".
(in de rechterbovenhoek van Internet Explorer) selecteer "Add-ons beheren". In het geopende scherm selecteer je "Zoek Providers", kies "Google", "Bing" of gelijk welke andere zoekmachine van je keuze als standaard zoekmachine en verwijder "Search the Web (ominent)".
Optionele methode:
Als je problemen blijft hebben met het verwijderen van search.ominent.com doorverwijzing dan kan je je Internet Explorer instellingen terug op standaard zetten.
Windows XP gebruikers: Klik op Start, klik Uitvoeren, in het geopende scherm typ inetcpl.cpl. In het geopende scherm klik je op de Geavanceerd tab en dan klik je op Herstellen.
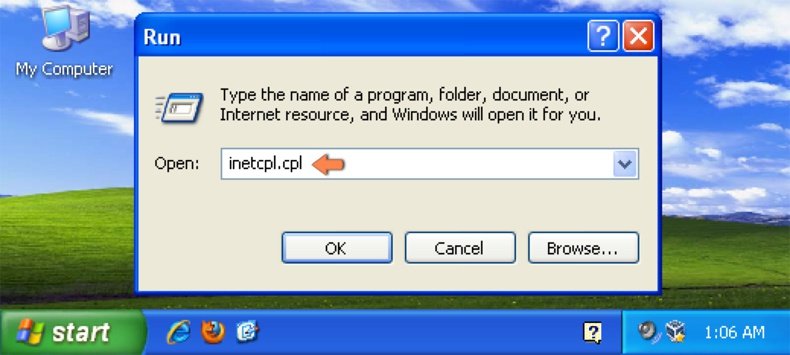
Windows Vista en Windows 7 gebruikers: Klik op het Windows logo, in de start-zoekbox typ inetcpl.cpl en klik op enter. In het geopende scherm klik je op de Geavanceerd tab en dan klik je op Herstellen.
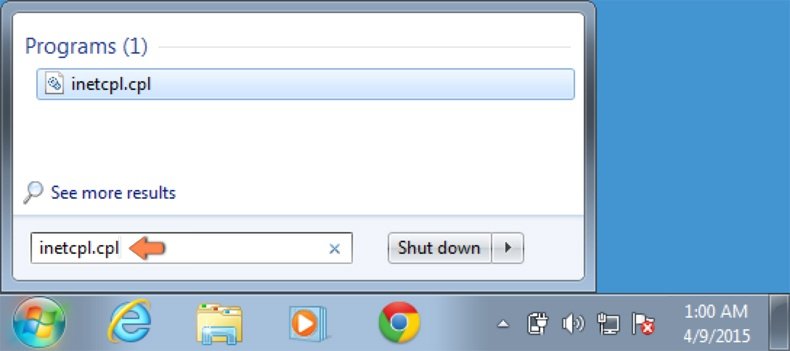
Windows 8 gebruikers: Open Internet Explorer en klik op het "tandwiel" icoon. Selecteer Internet Opties. In het geopende scherm selecteer je de Geavanceerd-tab en klik je op de Herstellen-knop.
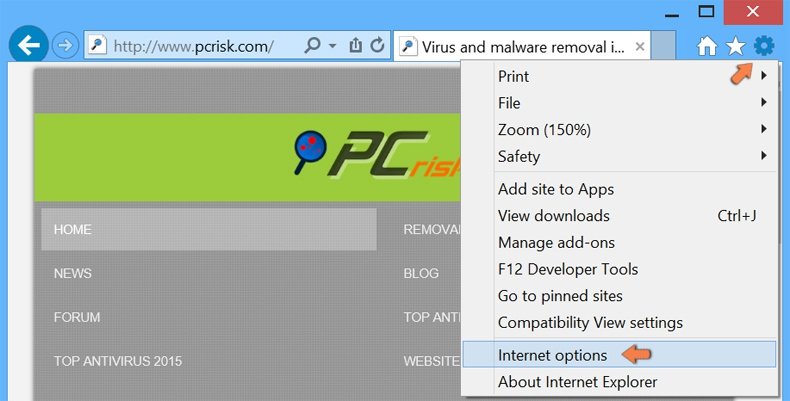
In het geopende scherm selecteer je de Geavanceerd-tab
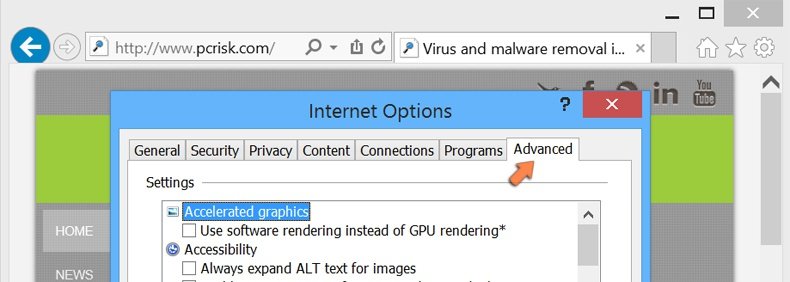
Klik op de Herstellen-knop.
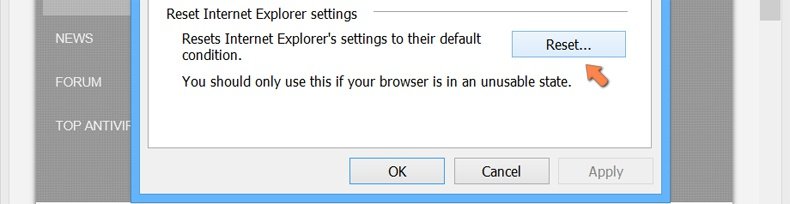
Bevestig dat je de Internet Explorer instellingen naar Standaard wil herstellen - Klik op de Herstellen-knop.
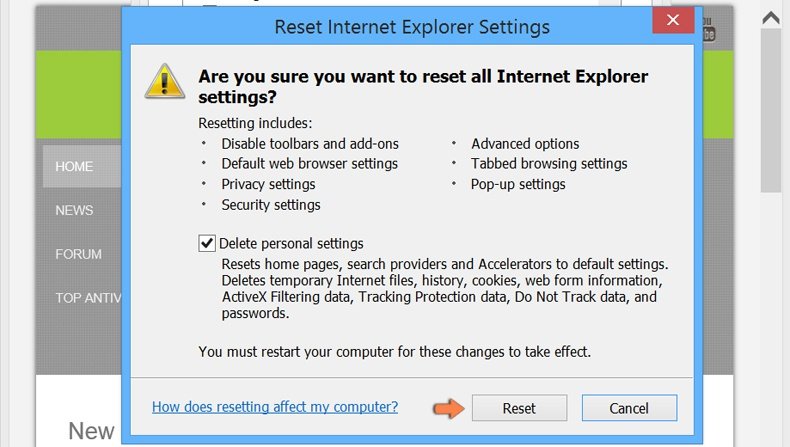
 Verwijder kwaadaardige extensies uit Google Chrome:
Verwijder kwaadaardige extensies uit Google Chrome:

Klik op het Chrome menu icoon ![]() (rechterbovenhoek van Google Chrome) selecteer "Instellingen" en klik op "Extensies". Zoek naar "Ominent Chrome Toolbar" selecteer deze en klik op een prullenbak-icoon.
(rechterbovenhoek van Google Chrome) selecteer "Instellingen" en klik op "Extensies". Zoek naar "Ominent Chrome Toolbar" selecteer deze en klik op een prullenbak-icoon.
Verander de startpagina:

Klik op het Chrome menu icoon ![]() (rechterbovenhoek van Google Chrome) selecteer "Instellingen". In de "Bij het opstarten" sectie klik je op "pagina's instellen", beweeg je muis over search.ominent.com en klik op het x symbool. Nu kan je de website van je voorkeur toevoegen als je startpagina.
(rechterbovenhoek van Google Chrome) selecteer "Instellingen". In de "Bij het opstarten" sectie klik je op "pagina's instellen", beweeg je muis over search.ominent.com en klik op het x symbool. Nu kan je de website van je voorkeur toevoegen als je startpagina.
Verander de standaard zoekmachine:

Om je standaard zoekmachine te wijzigen in Google Chrome: klik op het Chrome menu icoon ![]() (rechterbovenhoek van Google Chrome) selecteer "Instellingen", in de zoeksectie klik "Beheer zoekmachines...", verwijder "Ominent" en selecteer je zelfgekozen zoekmachine of voeg ze toe.
(rechterbovenhoek van Google Chrome) selecteer "Instellingen", in de zoeksectie klik "Beheer zoekmachines...", verwijder "Ominent" en selecteer je zelfgekozen zoekmachine of voeg ze toe.
Optionele methode:
Als je problemen hebt met het verwijderen van search.ominent.com doorverwijzing, reset dan de instellingen van je Google Chrome browser. Klik op het Chrome menu icoon ![]() (in de rechterbovenhoek van Google Chrome) en selecteer Instellingen. Scroll naar onder. Klik op de link Geavanceerd....
(in de rechterbovenhoek van Google Chrome) en selecteer Instellingen. Scroll naar onder. Klik op de link Geavanceerd....

Nadat je helemaal naar benden hebt gescrolld klik je op Resetten (Instellingen terugzetten naar de oorspronkelijke standaardwaarden)-knop.

In het geopende scherm, bevestig dat je de Google Chrome instellingen wilt resetten door op de 'resetten'-knop te klikken.

 Verwijder kwaadaardige plugins uit Mozilla Firefox:
Verwijder kwaadaardige plugins uit Mozilla Firefox:

Klik op het Firefox menu ![]() (in de rechterbovenhoek van het hoofdscherm) selecteer "Add-ons". Klik op "Extensies" en verwijder "Ominent"
(in de rechterbovenhoek van het hoofdscherm) selecteer "Add-ons". Klik op "Extensies" en verwijder "Ominent"
Verander de startpagina:

Om je startpagina te herstellen klik op het Firefox menu ![]() (in de rechterbovenhoek van het hoofdscherm) kies dan "Opties", in het geopende scherm verwijder je search.ominent.com en typ je je gekozen domein in.
(in de rechterbovenhoek van het hoofdscherm) kies dan "Opties", in het geopende scherm verwijder je search.ominent.com en typ je je gekozen domein in.
Verander de standaard zoekmachine:
In de URL adresbalk, typ je about:config en druk op Enter.
Klik "Ik zal voorzichtig zijn, beloofd!".
In de zoekfilter bovenaan typ je: "ominent"
Optionele methode:
Computergebruikers die problemen blijven hebben met het verwijderen van search.ominent.com doorverwijzing kunnen de Mozilla Firefox instellingen naar standaard herstellen.
Open Mozilla Firefox, in de rechterbovenhoek van het hoofdvenster klik je op het Firefox menu ![]() , in het geopende keuzemenu kies je het Open Help Menu-icoon
, in het geopende keuzemenu kies je het Open Help Menu-icoon ![]()

Klik dan op Probleemoplossing-informatie.

In het geopende scherm klik je op de Firefox Herstellen knop.

In het geopende scherm bevestig je dat je de Mozilla Firefox instellingen naar Standaard wil herstellen door op de Herstellen-knop te klikken.

 Verwijder kwaadaardige extensies uit Safari:
Verwijder kwaadaardige extensies uit Safari:
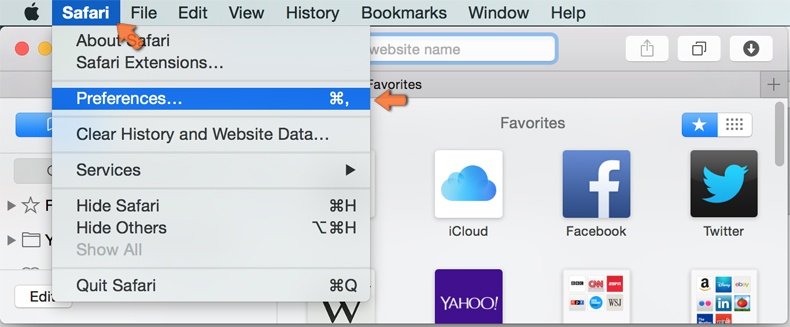
Verzeker je ervan dat je Safari browser actief is en klik op het Safari menu, selecteer dan Voorkeuren…
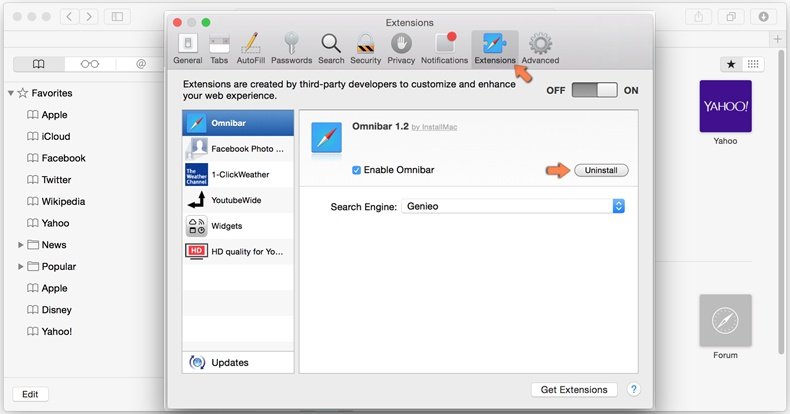
In het Voorkeuren-venster selecteer je de Extensies-tab. Zoek alle recent geïnstalleerde en verdachte extensies en verwijder deze.
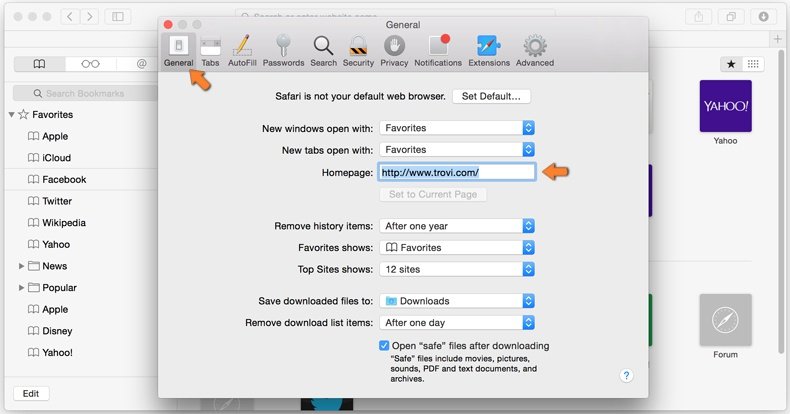
In het voorkeuren-venster selecteer je het Algemeen-tabblad en verzeker je je ervan dat je startpagina staat ingesteld op de URL van je voorkeur, als het gewijzigd werd door een browser hijacker kan je dit hier terug aanpassen.
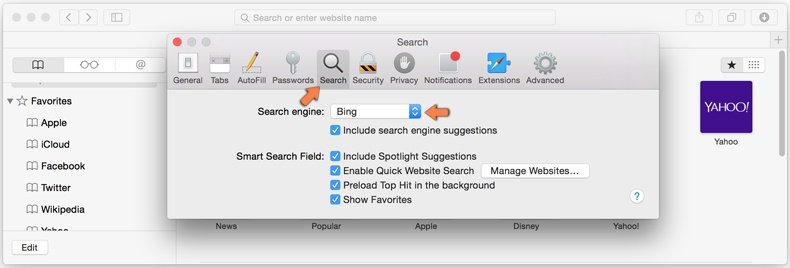
In het voorkeuren-venster selecteer je het Zoeken-tabblad en verzeker je je ervan dat je favoriete internet-zoekmachine geselecteerd werd.
Optionele methode:
Verzeker je ervan dat je Safari browser actief is en klik op het Safari-menu. In het keuzemenu selecteer je Geschiedenis en Website Data verwijderen…

In het geopende scherm seleceer je alle geschiedenis en klik je op de Geschiedenis Verwijderen-knop.

 Kwaadaardige extensies verwijderen uit Microsoft Edge:
Kwaadaardige extensies verwijderen uit Microsoft Edge:
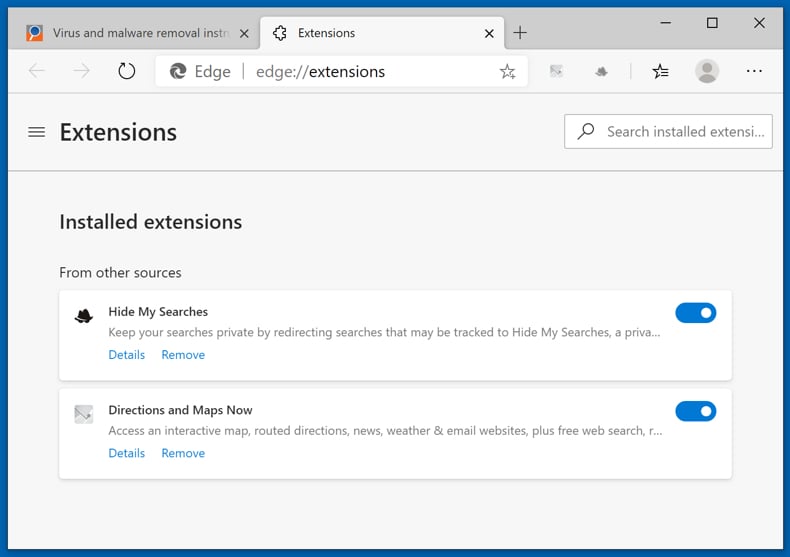
Klik op het Edge menu-icoon ![]() (in de rechterbovenhoek van Microsoft Edge), selecteer "Extensies". Zoek naar recent geïnstalleerde en verdachte browser add-ons, en verwijder ze.
(in de rechterbovenhoek van Microsoft Edge), selecteer "Extensies". Zoek naar recent geïnstalleerde en verdachte browser add-ons, en verwijder ze.
De startpagina en nieuwe tabbladen wijzigen:
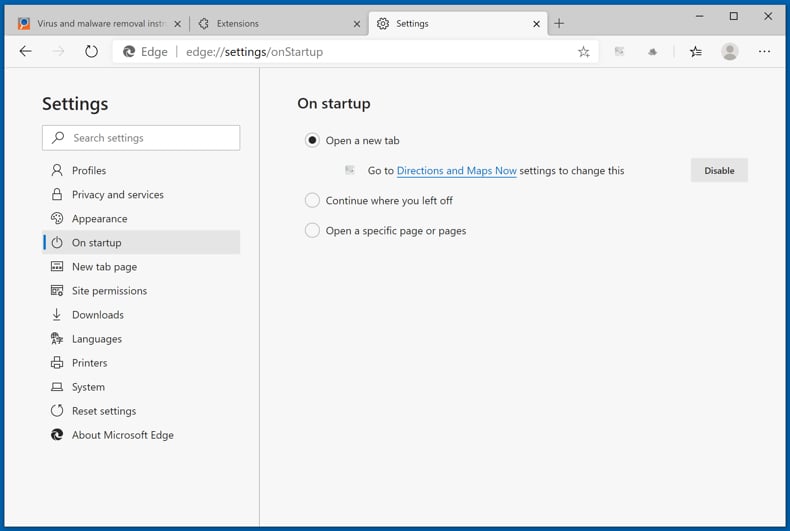
Klik op het Edge menu-icoon ![]() (in de rechterbovenhoek van Microsoft Edge), selecteer "Instellingen". In het onderdeel "Bij het opstarten" zoekt u de naam van de browserkaper en klikt u op "Uitschakelen".
(in de rechterbovenhoek van Microsoft Edge), selecteer "Instellingen". In het onderdeel "Bij het opstarten" zoekt u de naam van de browserkaper en klikt u op "Uitschakelen".
Uw standaard zoekmachine wijzigen:
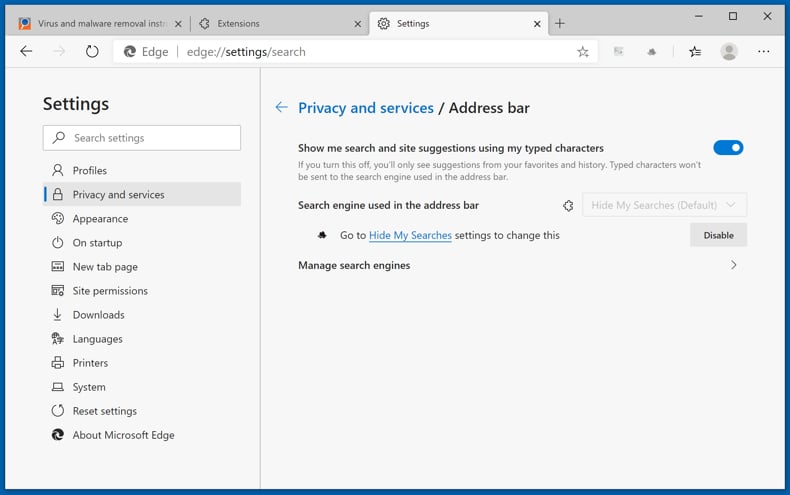
Om uw standaard zoekmachine te wijzigen in Microsoft Edge: klik op het Edge menu-icoon ![]() (in de rechterbovenhoek van Microsoft Edge), selecteer "Privacy en diensten", scroll naar onder en selecteer "Adresbalk". In het onderdeel "Zoekmachines gebruikt in de zoekbalk" zoekt u de naam van de ongewenste zoekmachine. Als u die hebt gevonden klikt u op de "Uitschakelen"-knop daarnaast. U kunt ook klikken op "Zoekmachines beheren", om in het geopende menu de ongewenste zoekmachine terug te vinden. Klik op het puzzel-icoon
(in de rechterbovenhoek van Microsoft Edge), selecteer "Privacy en diensten", scroll naar onder en selecteer "Adresbalk". In het onderdeel "Zoekmachines gebruikt in de zoekbalk" zoekt u de naam van de ongewenste zoekmachine. Als u die hebt gevonden klikt u op de "Uitschakelen"-knop daarnaast. U kunt ook klikken op "Zoekmachines beheren", om in het geopende menu de ongewenste zoekmachine terug te vinden. Klik op het puzzel-icoon ![]() daarnaast en selecteer "Uitschakelen".
daarnaast en selecteer "Uitschakelen".
Optionele methode:
Als u problemen bljft ondervinden met het verwijderen van de search.ominent.com doorverwijzing, herstel dan uw Microsoft Edge browserinstellingen. Klik op het Edge menu-icoon ![]() (in de rechterbovenhoek van Microsoft Edge) en selecteer Instellingen.
(in de rechterbovenhoek van Microsoft Edge) en selecteer Instellingen.

In het geopende menu selecteert u Opnieuw instellen.

Selecteer Instellingen naar hun standaardwaarden herstellen. In het geopende scherm bevestigt u dat u de Microsoft Edge-instellingen naar hun standaardwaarden wilt herstellen door op de knop Opnieuw instellen te klikken.

- Als dit niet helpt, volg dan deze alternatieve instructies waarin wordt uitgelegd hoe de Microsoft Edge browser te herstellen.
Samenvatting:
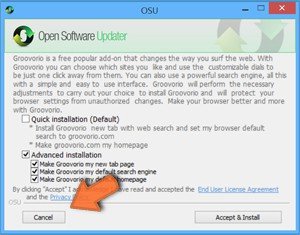 Een browser hijacker is een soort adware die de instellingen van de internetbrowsers van gebruikers wijzigt door de startpagina en standaard zoekmachine toe te wijzen aan een ongewenste website. Meestal infiltreert dit soort adware de besturingssystemen van de gebruiker via gratis software downloads. Als je download beheerd wordt door een download cliënt, verzeker je er dan van de installatie van geadverteerde werkbalken of applicaties te weigeren als deze je startpagina of standaard zoekmachine willen wijzigen.
Een browser hijacker is een soort adware die de instellingen van de internetbrowsers van gebruikers wijzigt door de startpagina en standaard zoekmachine toe te wijzen aan een ongewenste website. Meestal infiltreert dit soort adware de besturingssystemen van de gebruiker via gratis software downloads. Als je download beheerd wordt door een download cliënt, verzeker je er dan van de installatie van geadverteerde werkbalken of applicaties te weigeren als deze je startpagina of standaard zoekmachine willen wijzigen.
Hulp bij de verwijdering:
Als je problemen ervaart bij het verwijderen van search.ominent.com doorverwijzing uit je internet browsers, vraag dan om hulp in ons malware verwijderingsforum.
Post een commentaar:
Als je bijkomende informatie hebt over search.ominent.com doorverwijzing of z'n verwijdering, gelieve dan je kennis te delen in de onderstaande commentaren.
Bron: https://www.pcrisk.com/removal-guides/7461-search-ominent-redirect

▼ Toon discussie