Hoe verwijdert u malware gedetecteerd als LNK/Agent
![]() Geschreven door Tomas Meskauskas op
Geschreven door Tomas Meskauskas op
Wat is LNK/Agent?
LNK/Agent is een detectienaam voor een snelkoppeling van een Windows-systeem naar een schadelijk bestand, programma of map. Snelkoppelingen (LNK-bestanden) die als LNK/Agent worden gedetecteerd, bevatten geen payload - ze starten kwaadaardige uitvoerbare bestanden (bestanden uitvoeren die zijn ontworpen om computers met malware te infecteren). Cybercriminelen gebruiken LNK-bestanden omdat ze minder snel verdacht worden.

Meer over de als LNK/Agent gedetecteerde bestanden
Een LNK-bestand is een snelkoppeling naar een oorspronkelijk bestand, map of toepassing. Het bevat het doeltype, de doellocatie, de naam, het programma dat het doelbestand opent (en nog wat extra informatie). Het is een legitiem bestand dat door Windows besturingssystemen wordt gebruikt. Dit type bestand kan echter door cybercriminelen worden gebruikt om gebruikers ertoe te verleiden malware uit te voeren.
Wanneer een kwaadaardig gewijzigd LNK-bestand wordt uitgevoerd, infecteert het meestal een computer met malware (het voert het oorspronkelijke kwaadaardige bestand uit of downloadt er een en voert het vervolgens uit). Dit bestand kan worden gebruikt om ransomware, Trojans, cryptocurrency miners, informatiedieven, keystroke loggers en andere stukken malware te verspreiden.
| Naam | LNK/Agent kwaadaardig snelkoppelingsbestand |
| Type bedreiging | Trojan, password-stealing virus, banking malware, spyware. |
| Detectienamen | Avast (LNK:Stihat-A [Wrm]), Combo Cleaner (Trojan.Agent.FDLW), ESET-NOD32 (LNK/Agent.JW), Ikarus (Trojan.LNK.Agent), Microsoft (Trojan:Win32/Mehetme.C!lnk), volledige lijst (VirusTotal) |
| Payload | Verschillende soorten malware |
| Symptomen | Kwaadaardige LNK bestanden hebben vaak verdachte doelen in hun eigenschappen |
| Verspreidingsmethodes | Geïnfecteerde e-mailbijlagen, kwaadaardige online advertenties, social engineering, software 'cracks'. |
| Schade | Gestolen wachtwoorden en bankgegevens, identiteitsdiefstal, de computer van het slachtoffer toegevoegd aan een botnet. |
| Malware verwijderen (Windows) | Om mogelijke malware-infecties te verwijderen, scant u uw computer met legitieme antivirussoftware. Onze beveiligingsonderzoekers raden aan Combo Cleaner te gebruiken. |
Hoe gevaarlijk is het om een kwaadaardig gewijzigd LNK bestand uit te voeren?
Het uitvoeren van een kwaadaardig LNK bestand kan leiden tot geldverlies, gegevensversleuteling, identiteitsdiefstal, verlies van toegang tot persoonlijke accounts, en andere ernstige problemen. Bestanden die worden gedetecteerd als LNK/Agent mogen dus nooit worden geopend en moeten onmiddellijk uit het besturingssysteem worden verwijderd.
Meest gebruikte manieren om malware te verspreiden
De meeste cybercriminelen gebruiken nep tools voor het kraken van software (of installatieprogramma's voor illegaal gekopieerde software), e-mailbijlagen (of links in e-mails), nepprogramma's voor het updaten, onbetrouwbare bronnen voor het downloaden van bestanden of programma's om malware te verspreiden. Hun doel is om gebruikers te verleiden tot het downloaden en vervolgens zelf uitvoeren van een schadelijk bestand.
Gewoonlijk gebruiken ze Microsoft Office, PDF of andere documenten, JavaScript-bestanden, uitvoerbare bestanden, archieven en andere soorten bestanden om malware te verspreiden. Voorbeelden van onbetrouwbare bronnen voor het downloaden van bestanden en programma's zijn P2P-netwerken, downloaders van derden, onofficiële pagina's, gratis bestandshostingsites, enz.
Hoe voorkom ik de installatie van malware?
Open geen bestanden of koppelingen in verdachte e-mails die van onbekende adressen komen. Vooral als dergelijke e-mails niet relevant zijn. Download bestanden en toepassingen van officiële pagina's en gebruik directe downloadlinks. Vertrouw geen downloads van andere bronnen (voorbeelden uit de vorige sectie).
Houd het besturingssysteem en de geïnstalleerde software up to date. Gebruik hiervoor nooit tools van derden. Werk de software bij en activeer deze met hulpprogramma's van de officiële ontwikkelaar. Als u denkt dat uw computer al geïnfecteerd is, raden wij u aan een scan uit te voeren met Combo Cleaner om geïnfiltreerde malware automatisch te verwijderen.
Een voorbeeld van een kwaadaardig gewijzigd LNK bestand dat ontworpen is om malware uit te voeren:

Update Juli 28, 2022 - Als gevolg van de aankondiging van Microsoft en de daaropvolgende implementatie van automatische blokkering van macroopdrachten in MS Office-programma's, zijn cybercriminelen andere methoden gaan gebruiken om hun malware te verspreiden. Dit heeft geleid tot een toename van malware-verspreidende LNK-bestanden. Deze bestanden werden met name gebruikt voor de verspreiding van de Qakbot-, Emotet- en IcedID-trojanen.
Onmiddellijke automatische malwareverwijdering:
Handmatig de dreiging verwijderen, kan een langdurig en ingewikkeld proces zijn dat geavanceerde computer vaardigheden vereist. Combo Cleaner is een professionele automatische malware verwijderaar die wordt aanbevolen om malware te verwijderen. Download het door op de onderstaande knop te klikken:
▼ DOWNLOAD Combo Cleaner
De gratis scanner controleert of uw computer geïnfecteerd is. Om het volledige product te kunnen gebruiken moet u een licentie van Combo Cleaner kopen. Beperkte proefperiode van 7 dagen beschikbaar. Combo Cleaner is eigendom van en wordt beheerd door Rcs Lt, het moederbedrijf van PCRisk. Lees meer. Door het downloaden van software op deze website verklaar je je akkoord met ons privacybeleid en onze algemene voorwaarden.
Snelmenu:
- Wat is LNK/Agent?
- STAP 1. Handmatige verwijdering van LNK/Agent malware.
- STAP 2. Controleer of uw computer schoon is.
Hoe verwijder ik malware handmatig?
Handmatig malware verwijderen is een ingewikkelde taak - meestal is het het beste om antivirus of anti-malware programma's dit automatisch te laten doen. Om deze malware te verwijderen raden wij u aan Combo Cleaner te gebruiken.
Als u malware handmatig wilt verwijderen, is de eerste stap het identificeren van de naam van de malware die u probeert te verwijderen. Hier is een voorbeeld van een verdacht programma dat draait op de computer van een gebruiker:
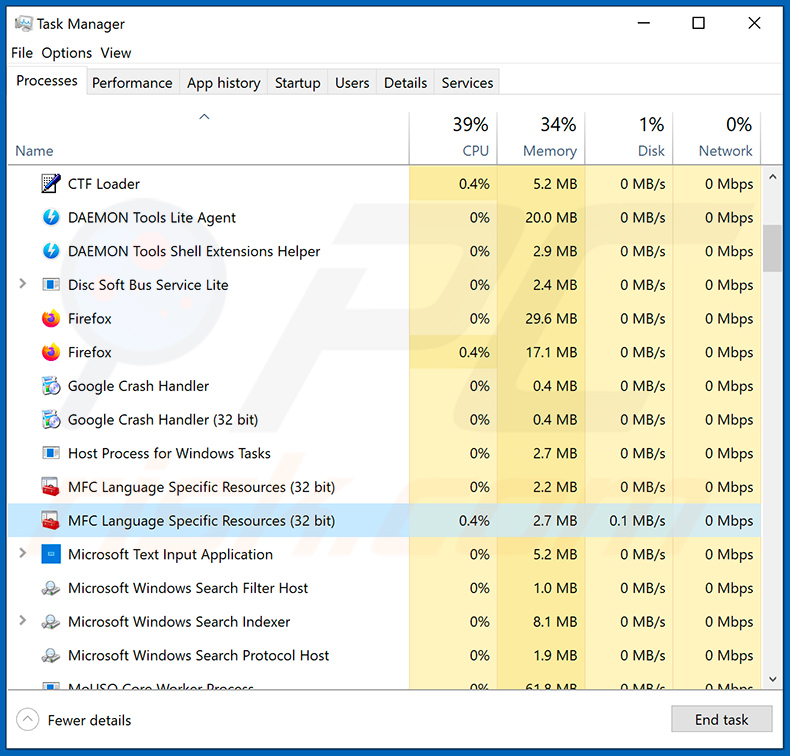
Als u de lijst met programma's die op uw computer draaien hebt gecontroleerd, bijvoorbeeld met taakbeheer, en een programma hebt gevonden dat er verdacht uitziet, moet u verdergaan met deze stappen:
 Download een programma genaamd Autoruns. Dit programma toont automatisch opstartende toepassingen, register- en bestandssysteemlocaties:
Download een programma genaamd Autoruns. Dit programma toont automatisch opstartende toepassingen, register- en bestandssysteemlocaties:
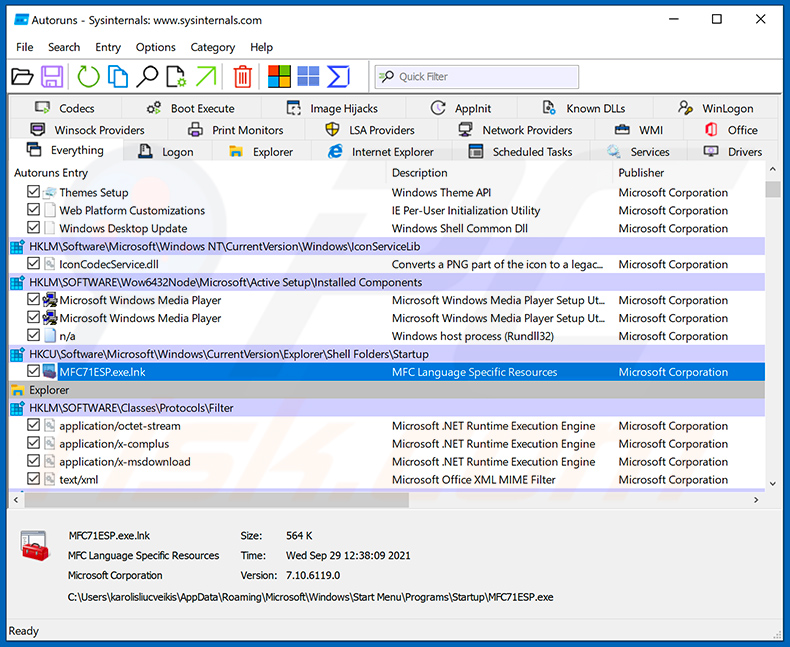
 Herstart uw computer in Veilige modus:
Herstart uw computer in Veilige modus:
Windows XP en Windows 7 gebruikers: Start uw computer in veilige modus. Klik op Start, klik op Afsluiten, klik op Opnieuw opstarten, klik op OK. Druk tijdens het opstarten van uw computer meerdere malen op de toets F8 op uw toetsenbord totdat u het menu Geavanceerde opties van Windows ziet en selecteer vervolgens Veilige modus met netwerkmogelijkheden in de lijst.
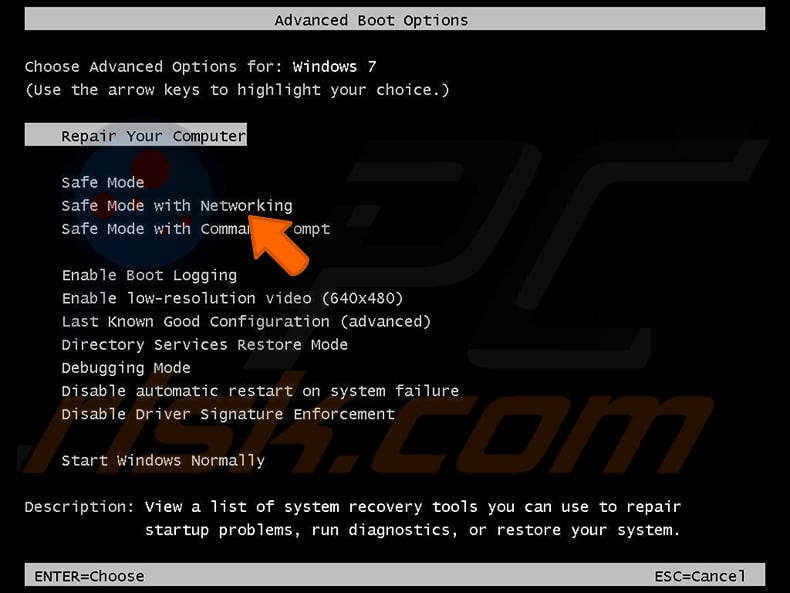
Video die toont hoe Windows 7 op te starten in "Veilige modus met netwerkmogelijkheden":
Windows 8 gebruikers: Windows 8 starten in veilige modus met netwerkmogelijkheden - Ga naar het startscherm van Windows 8, typ Geavanceerd, selecteer in de zoekresultaten Instellingen. Klik op Geavanceerde opstartopties, in het geopende venster "Algemene pc-instellingen" selecteert u Geavanceerd opstarten.
Klik op de knop "Nu opnieuw opstarten". Uw computer zal nu opnieuw opstarten in het "Geavanceerde opstartopties menu". Klik op de knop "Problemen oplossen", en vervolgens op de knop "Geavanceerde opties". In het scherm met geavanceerde opties klikt u op "Opstartinstellingen".
Klik op de knop "Herstarten". Uw PC zal opnieuw opstarten in het scherm "Opstartinstellingen". Druk op F5 om op te starten in Veilige modus met netwerkmogelijkheden.
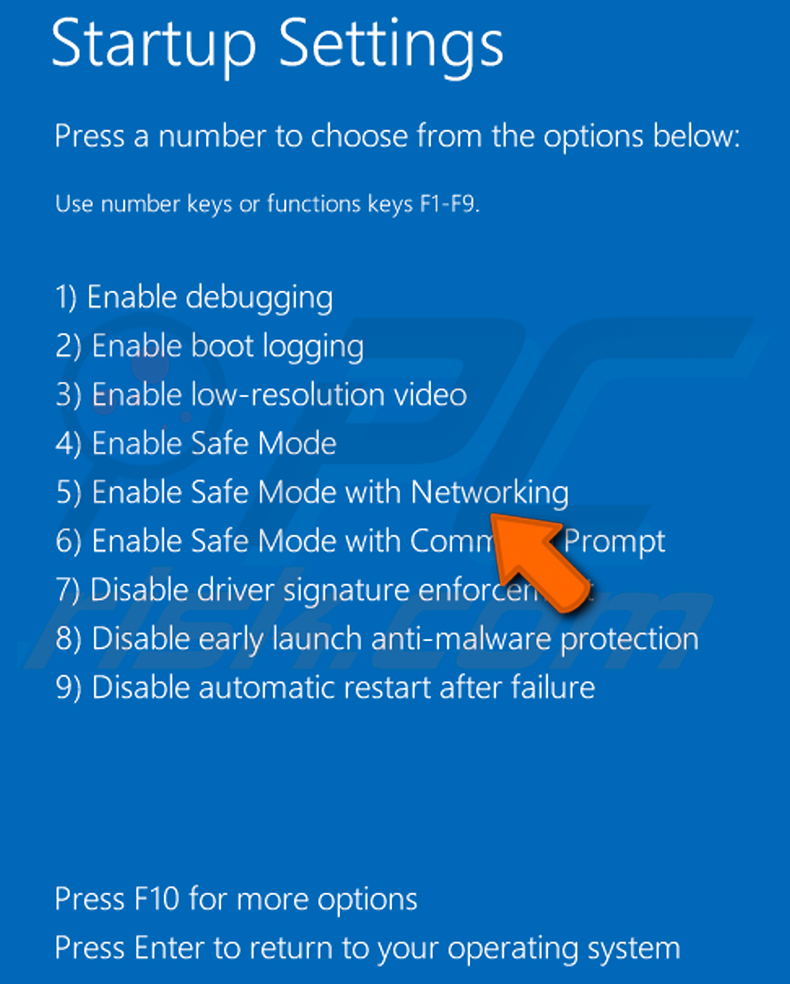
Video die laat zien hoe u Windows 8 opstart in "Veilige modus met netwerkmogelijkheden":
Windows 10 gebruikers: Klik op het Windows-logo en selecteer het pictogram Power. Klik in het geopende menu op "Herstart" terwijl u de "Shift"-toets op uw toetsenbord ingedrukt houdt. In het venster "Kies een optie" klikt u op "Problemen oplossen", vervolgens selecteert u "Geavanceerde opties".
In het menu "Geavanceerde opties" selecteert u "Opstartinstellingen" en klikt u op de knop "Herstarten". In het volgende venster moet u op de toets "F5" op uw toetsenbord klikken. Hierdoor wordt uw besturingssysteem opnieuw opgestart in de veilige modus met netwerkmogelijkheden.
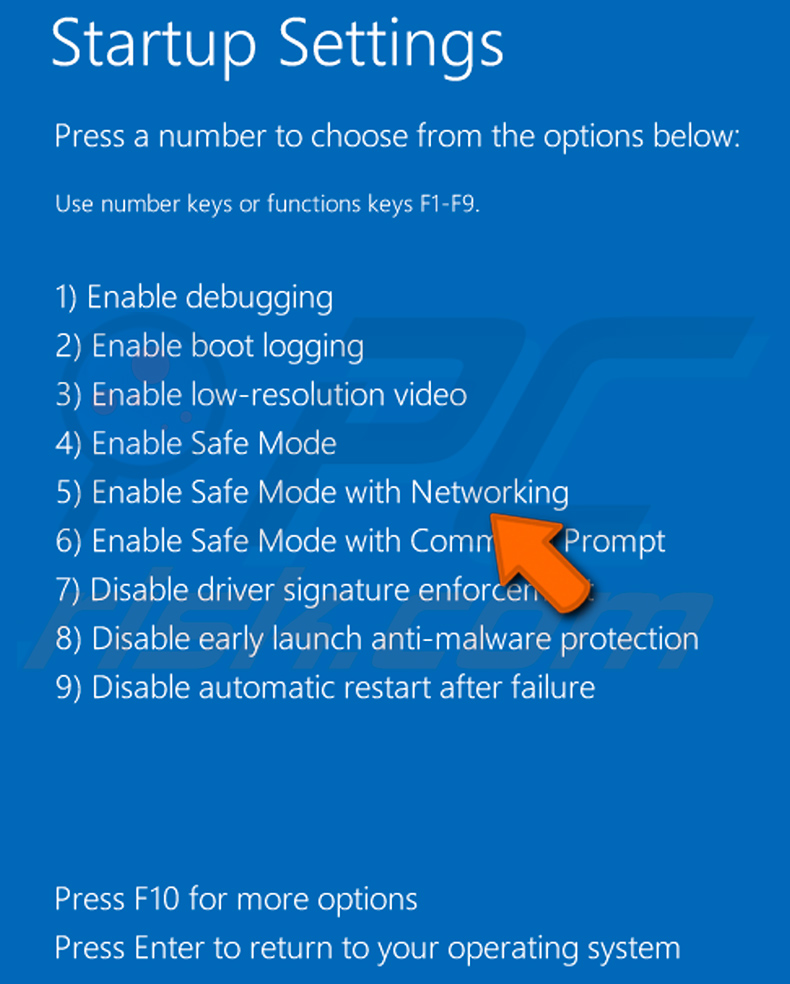
Video die laat zien hoe u Windows 10 opstart in "Veilige modus met netwerkmogelijkheden":
 Pak het gedownloade archief uit en voer het Autoruns.exe bestand uit.
Pak het gedownloade archief uit en voer het Autoruns.exe bestand uit.
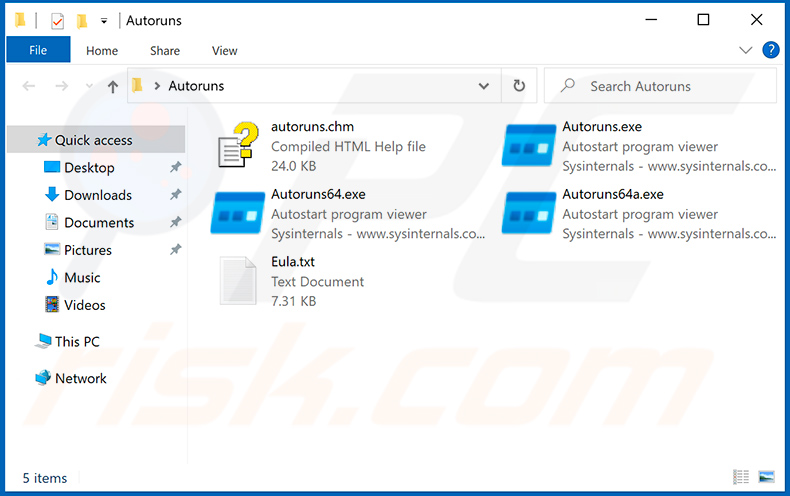
 In de Autoruns toepassing, klik op "Opties" bovenaan en verwijder het vinkje bij "Lege Locaties Verbergen" en "Windows Entries Verbergen" opties. Klik na deze procedure op het pictogram "Vernieuwen".
In de Autoruns toepassing, klik op "Opties" bovenaan en verwijder het vinkje bij "Lege Locaties Verbergen" en "Windows Entries Verbergen" opties. Klik na deze procedure op het pictogram "Vernieuwen".
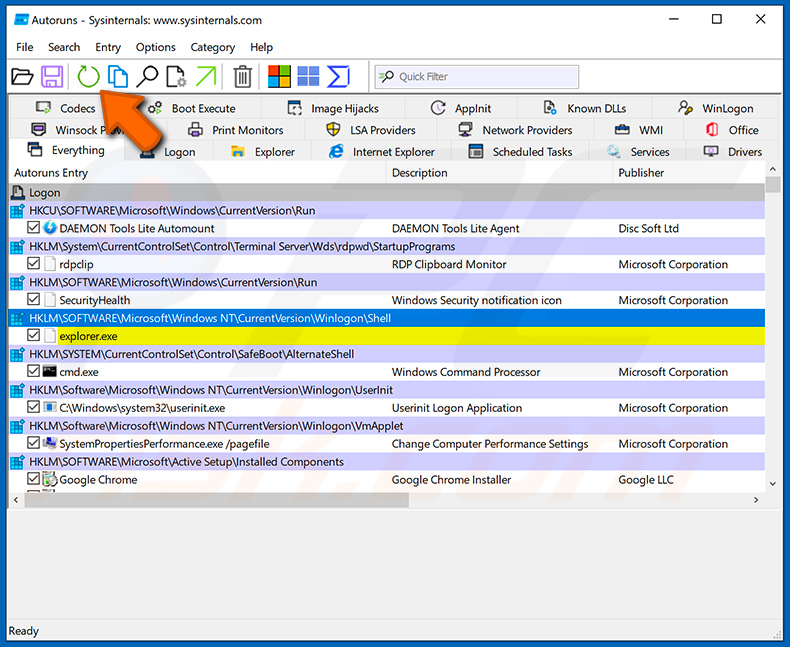
 Check de lijst die door de Autoruns toepassing en zoek het malware bestand dat u wilt verwijderen.
Check de lijst die door de Autoruns toepassing en zoek het malware bestand dat u wilt verwijderen.
U moet het volledige pad en de naam opschrijven. Merk op dat sommige malware procesnamen verbergt onder legitieme Windows procesnamen. In dit stadium is het zeer belangrijk om te vermijden dat systeembestanden worden verwijderd. Nadat u het verdachte programma hebt gevonden dat u wilt verwijderen, klikt u met de rechtermuisknop op de naam ervan en kiest u "Verwijderen".
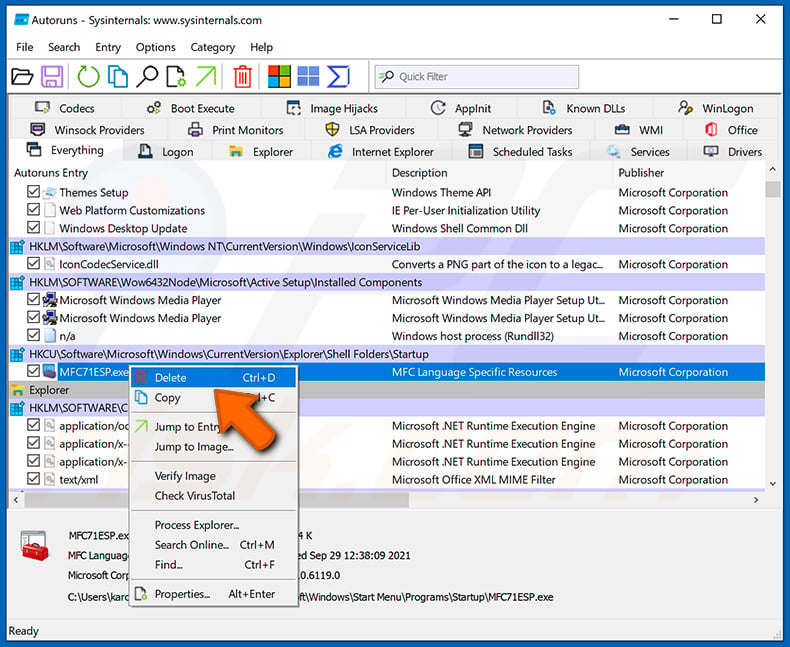
Na het verwijderen van de malware via de Autoruns toepassing (dit zorgt ervoor dat de malware niet automatisch wordt uitgevoerd bij het volgende opstarten van het systeem), moet u zoeken naar de naam van de malware op uw computer. Zorg ervoor dat u verborgen bestanden en mappen inschakelt voordat u verder gaat. Als u de bestandsnaam van de malware vindt, moet u deze verwijderen.
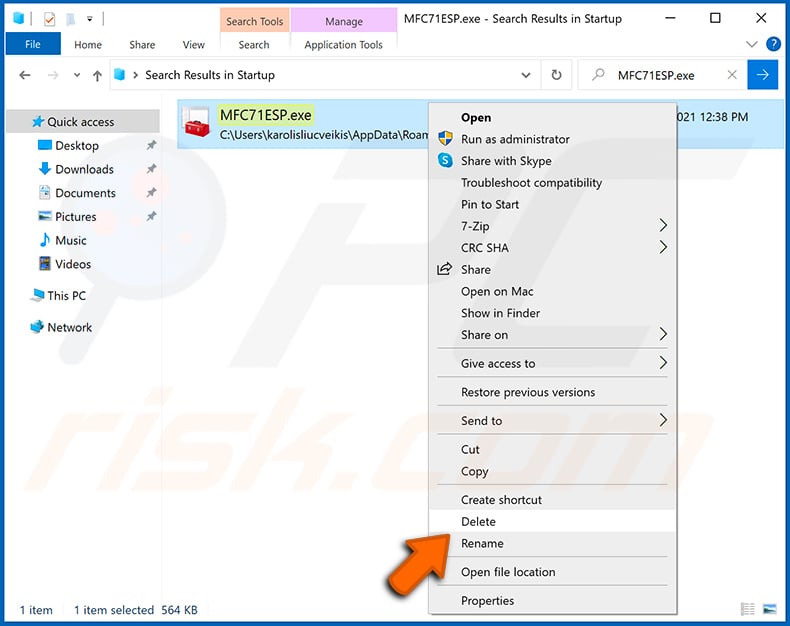
Herstart uw computer in de normale modus. Het volgen van deze stappen zou alle malware van uw computer moeten verwijderen. Merk op dat het handmatig verwijderen van bedreigingen geavanceerde computervaardigheden vereist. Als u deze vaardigheden niet hebt, laat malwareverwijdering dan over aan antivirus- en anti-malwareprogramma's.
Deze stappen werken mogelijk niet bij geavanceerde malware-infecties. Zoals altijd is het beter om infectie te voorkomen dan te proberen later malware te verwijderen. Om uw computer veilig te houden, installeert u de nieuwste updates voor het besturingssysteem en gebruikt u antivirussoftware. Om er zeker van te zijn dat uw computer vrij is van malware-infecties, raden wij u aan uw computer te scannen met Combo Cleaner.
Veelgestelde vragen (FAQ)
Wat zijn de grootste problemen die malware kan veroorzaken?
Gegevensverlies, bijkomende computerinfecties, oververhitting van de hardware, identiteitsdiefstal, verlies van gevoelige informatie en persoonlijke accounts, en soortgelijke problemen.
Wat is het doel van een schadelijk LNK-bestand?
Dit bestand (een snelkoppelingsbestand in Windows) opent een kwaadaardig bestand, programma of map. Het hangt af van het doelwit. Het bestand zelf infecteert de computer niet, maar het voert het in het systeem geplaatste kwaadaardige bestand uit of downloadt een ander bestand en voert het vervolgens uit.
Hoe heeft malware mijn computer geïnfiltreerd?
Cybercriminelen maken gebruik van phishing en andere social engineeringtechnieken (zoals schadelijke e-mails, valse systeemwaarschuwingsberichten), drive-by downloads, P2P-netwerken, onofficiële softwaredownloadsites, nepsoftwarekraaktools, enz. om gebruikers ertoe te verleiden malware uit te voeren. Ze slagen erin wanneer gebruikers malware handmatig uitvoeren.
Zal Combo Cleaner mij beschermen tegen malware?
Ja, Combo Cleaner kan bijna alle bekende malware-infecties detecteren en verwijderen. Als het besturingssysteem is geïnfecteerd met malware van hoge kwaliteit, moet het volledig worden gescand/met de volledige scanoptie. Doorgaans verbergt high-end malware zich diep in het systeem. Een snelle scan is niet genoeg voor antivirussoftware om deze te detecteren en te verwijderen.

▼ Toon discussie