Hoe Graphiron Stealer te verwijderen uit het besturingssysteem
![]() Geschreven door Tomas Meskauskas op (bijgewerkt)
Geschreven door Tomas Meskauskas op (bijgewerkt)
Wat voor soort malware is Graphiron?
Graphiron is een informatie stealer geschreven in de programmeertaal Go. Het kan verschillende informatie uit de geïnfecteerde besturingssystemen halen. Het is bekend dat cybercriminelen achter Graphiron stealer zich richten op gebruikers in Oekraïne.

Meer over Graphiron
Graphiron is een tweefasige malware die bestaat uit een downloader en een payload. De downloader bevat voorgedefinieerde adressen voor zijn C&C-servers. Bij uitvoering controleert hij op de aanwezigheid van anti-malwaretools door te scannen op lopende processen.
Als er geen verboden processen worden gedetecteerd, maakt de downloader verbinding met zijn C&C-server en downloadt en decodeert hij de payload. De downloader is ontworpen om slechts eenmaal te draaien en zal geen extra pogingen doen als het niet lukt om de payload te installeren.
Eenmaal actief kan Graphiron MachineGuid (een unieke identificatiecode voor een machine) lezen, het IP-adres, de hostnaam, gebruikersinformatie en systeeminformatie verkrijgen, gegevens uit Firefox en Thunderbird stelen, privésleutels uit MobaXTerm halen, opgeslagen wachtwoorden en willekeurige bestanden stelen.
Graphiron kan ook screenshots maken, mappen oplijsten en aanmaken, shellcommando's uitvoeren en gegevens van PuTTY stelen. Cybercriminelen kunnen de verkregen informatie misbruiken voor verschillende kwaadaardige doeleinden. Bijvoorbeeld om online accounts en identiteiten te stelen en frauduleuze aankopen en transacties te doen.
| Naam | Graphiron information stealer |
| Type bedreiging | Info stealer |
| Detectienamen | Avast (Win64:Trojan-gen), Combo Cleaner (Trojan.Generic.31811635), ESET-NOD32 (een variant van WinGo/PSW.Agent.BU), Kaspersky (Trojan-PSW.Win64.BroPass.bcl), Microsoft (Trojan:Win32/Wacatac.B!ml), volledige lijst (VirusTotal) |
| Symptomen | Het is gebruikelijk dat informatie stelende malware wordt ontworpen om heimelijk te infiltreren in de computer van het slachtoffer en stil te blijven, zodat er geen specifieke symptomen duidelijk zichtbaar zijn op een geïnfecteerde machine. |
| Verspreidingsmethodes | Geïnfecteerde e-mailbijlagen, schadelijke online advertenties, social engineering, softwarekrakers. |
| Schade | Gestolen wachtwoorden, identiteitsdiefstal, financieel verlies en andere zaken. |
| Malware verwijderen (Windows) | Om mogelijke malware-infecties te verwijderen, scant u uw computer met legitieme antivirussoftware. Onze beveiligingsonderzoekers raden aan Combo Cleaner te gebruiken. |
Stealers in het algemeen
Informatiedieven zijn ontworpen om gevoelige informatie te stelen, zoals wachtwoorden, creditcardnummers, bankgegevens, persoonlijke foto's, documenten, enz. De mogelijkheden van deze stealers variëren (ze kunnen bijvoorbeeld toetsaanslagen registreren, klembordgegevens stelen, gegevens uit bepaalde apps halen, enz.) Meestal worden ze gebruikt voor geldelijk gewin. Voorbeelden van verschillende stealers zijn Creal Stealer, Album Stealer en RL Stealer.
Hoe is Graphiron in mijn computer geïnfiltreerd?
Cybercriminelen gebruiken vaak misleidende e-mails met schadelijke bijlagen of links of websites waarop illegale software (of cracking tools, key generators) wordt gehost, om gebruikers te verleiden tot het downloaden en uitvoeren van ransomware. Het downloaden van bestanden van onbetrouwbare bronnen, zoals P2P-netwerken, gratis bestandshostingsites, downloaders van derden, enz. kan ook leiden tot computerinfecties.
Cybercriminelen gebruiken ook valse software-updaters en Trojans om ransomware te verspreiden. In de meeste gevallen infecteren gebruikers computers via kwaadaardige MS Office- of PDF-documenten, uitvoerbare bestanden, JavaScript-bestanden, archieven, ISO-bestanden of andere bestandstypen.
Hoe vermijdt u de installatie van malware?
Download software van betrouwbare bronnen zoals officiële websites en winkels. Vermijd downloads van Peer-to-Peer netwerken, onbetrouwbare websites, downloaders van derden en soortgelijke bronnen. Vertrouw geen advertenties op twijfelachtige websites.
Wees op uw hoede voor onverwachte of irrelevante e-mails van onbekende of verdachte adressen. Klik niet op links of download geen bijlagen uit dergelijke e-mails - ze kunnen kwaadaardig zijn. Werk uw besturingssysteem en geïnstalleerde programma's regelmatig bij om ervoor te zorgen dat u over de nieuwste beveiligingsoplossingen en -functies beschikt.
Als u denkt dat uw computer al geïnfecteerd is, raden wij u aan een scan uit te voeren met Combo Cleaner om geïnfiltreerde malware automatisch te verwijderen.
Onmiddellijke automatische malwareverwijdering:
Handmatig de dreiging verwijderen, kan een langdurig en ingewikkeld proces zijn dat geavanceerde computer vaardigheden vereist. Combo Cleaner is een professionele automatische malware verwijderaar die wordt aanbevolen om malware te verwijderen. Download het door op de onderstaande knop te klikken:
▼ DOWNLOAD Combo Cleaner
De gratis scanner controleert of uw computer geïnfecteerd is. Om het volledige product te kunnen gebruiken moet u een licentie van Combo Cleaner kopen. Beperkte proefperiode van 7 dagen beschikbaar. Combo Cleaner is eigendom van en wordt beheerd door Rcs Lt, het moederbedrijf van PCRisk. Lees meer. Door het downloaden van software op deze website verklaar je je akkoord met ons privacybeleid en onze algemene voorwaarden.
Snelmenu:
- Wat is Graphiron?
- STAP 1. Handmatige verwijdering van Graphiron malware.
- STAP 2. Controleer of uw computer schoon is.
Hoe verwijdert u malware handmatig?
Handmatig malware verwijderen is een ingewikkelde taak - meestal is het het beste om antivirus of anti-malware programma's dit automatisch te laten doen. Om deze malware te verwijderen raden wij aan Combo Cleaner te gebruiken.
Als u malware handmatig wilt verwijderen, is de eerste stap het identificeren van de naam van de malware die u probeert te verwijderen. Hier is een voorbeeld van een verdacht programma dat draait op de computer van een gebruiker:
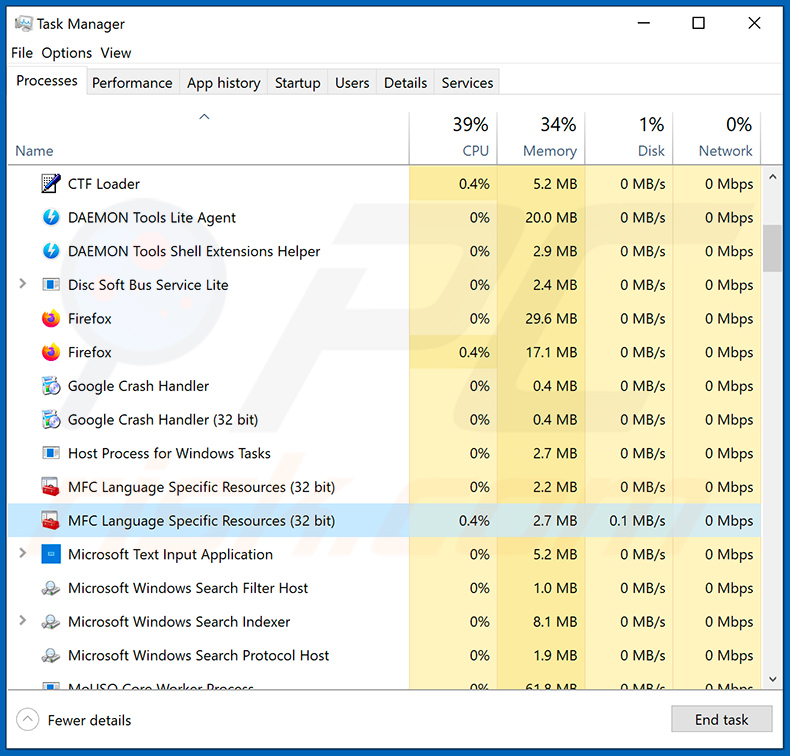
Als u de lijst met programma's die op uw computer draaien hebt gecontroleerd, bijvoorbeeld met behulp van taakbeheer, en een programma hebt geïdentificeerd dat er verdacht uitziet, moet u doorgaan met deze stappen:
 Download een programma genaamd Autoruns. Dit programma toont auto-start toepassingen, register en bestandssysteem locaties:
Download een programma genaamd Autoruns. Dit programma toont auto-start toepassingen, register en bestandssysteem locaties:
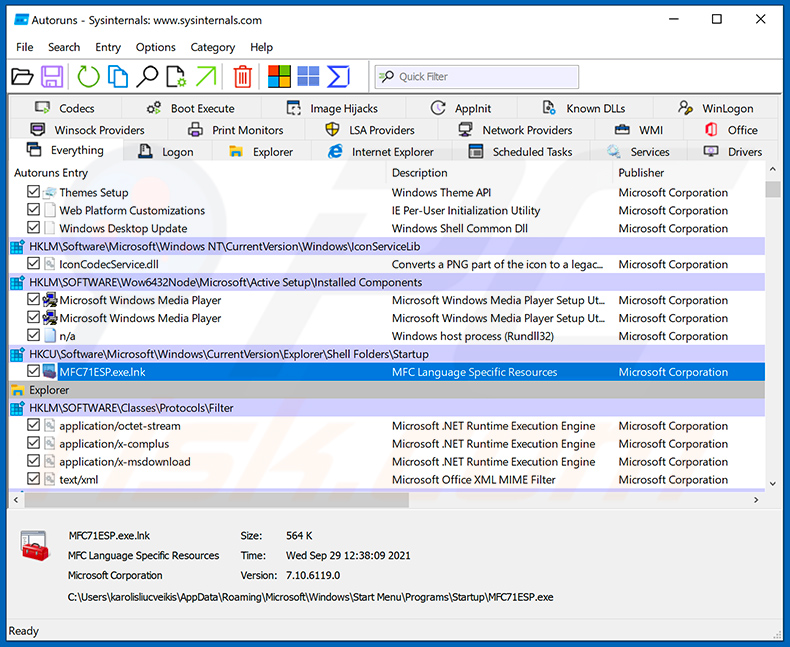
 Herstart uw computer in de veilige modus:
Herstart uw computer in de veilige modus:
Windows XP en Windows 7 gebruikers: Start uw computer op in veilige modus. Klik op Start, klik op Afsluiten, klik op Opnieuw opstarten, klik op OK. Druk tijdens het opstarten van de computer meerdere keren op de F8-toets op uw toetsenbord totdat u het menu Geavanceerde opties van Windows ziet, en selecteer vervolgens Veilige modus met netwerkmogelijkheden in de lijst.
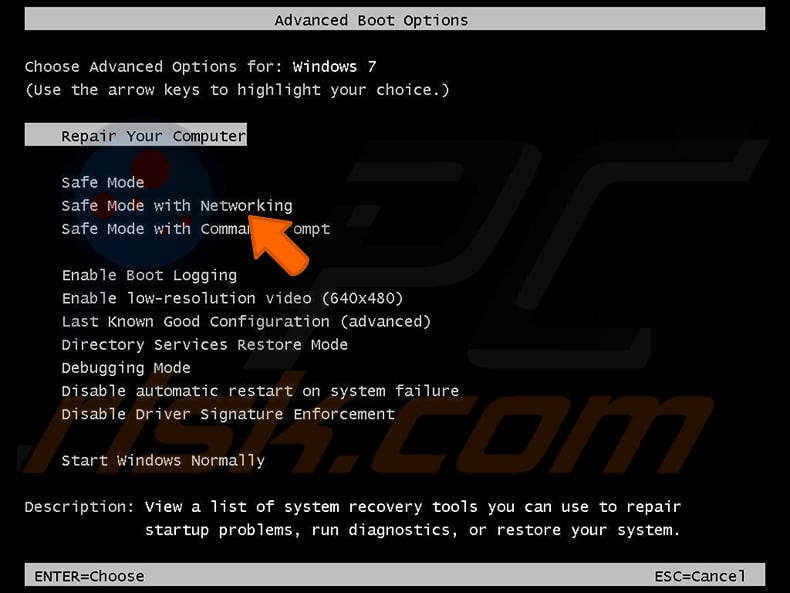
Video die laat zien hoe u Windows 7 opstart in "Veilige modus met netwerkmogelijkheden":
Windows 8 gebruikers: Start Windows 8 is veilige modus met netwerkmogelijkheden - Ga naar het startscherm van Windows 8, typ Geavanceerd, selecteer in de zoekresultaten Instellingen. Klik op Geavanceerde opstartopties, selecteer in het geopende venster "Algemene pc-instellingen" Geavanceerd opstarten.
Klik op de knop "Nu opnieuw opstarten". Uw computer zal nu opnieuw opstarten in het menu "Geavanceerde opstartopties". Klik op de knop "Problemen oplossen" en vervolgens op de knop "Geavanceerde opties". Klik in het scherm met geavanceerde opties op "Opstartinstellingen".
Klik op de knop "Opnieuw opstarten". Uw PC zal opnieuw opstarten in het scherm Opstartinstellingen. Druk op F5 om op te starten in veilige modus met netwerkmogelijkheden.
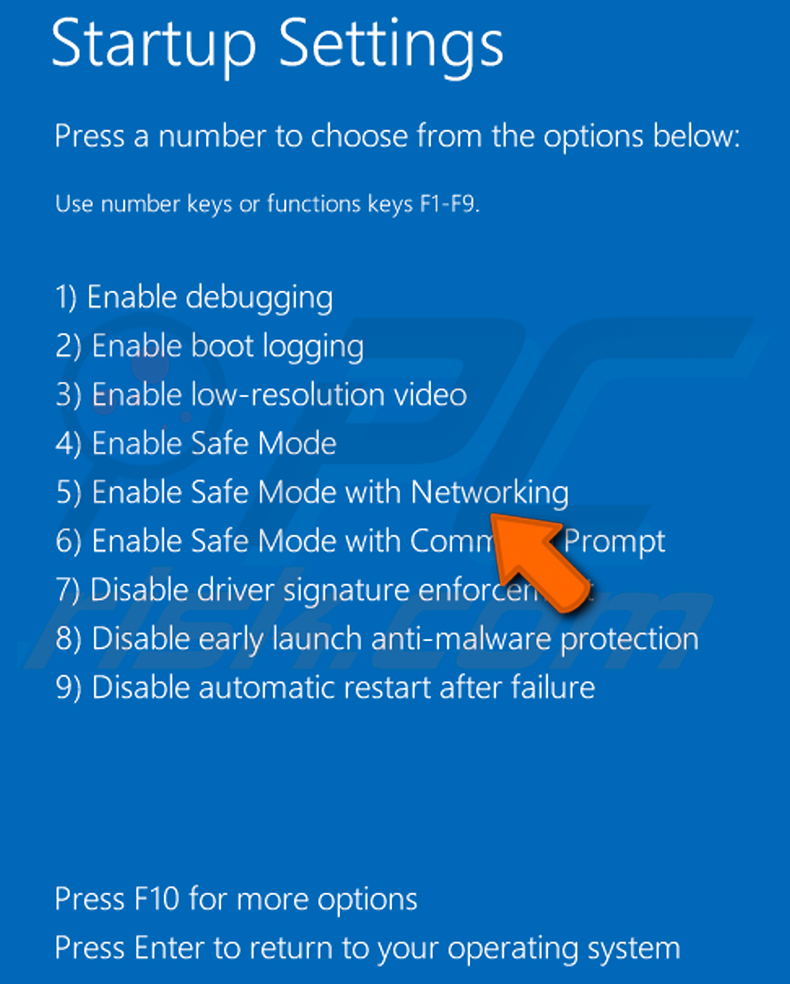
Video die laat zien hoe u Windows 8 opstart in "Veilige modus met netwerkmogelijkheden":
Windows 10 gebruikers: Klik op het Windows logo en selecteer het Power icoon. In het geopende menu klikt u op "Herstarten" terwijl u de "Shift"-toets op uw toetsenbord ingedrukt houdt. In het venster "een optie kiezen" klikt u op "Problemen oplossen", vervolgens selecteert u "Geavanceerde opties".
Selecteer in het menu "Geavanceerde opties" "Opstartinstellingen" en klik op de knop "Opnieuw opstarten". In het volgende venster moet u op de toets "F5" op uw toetsenbord klikken. Dit zal uw besturingssysteem opnieuw opstarten in de veilige modus met netwerkmogelijkheden.
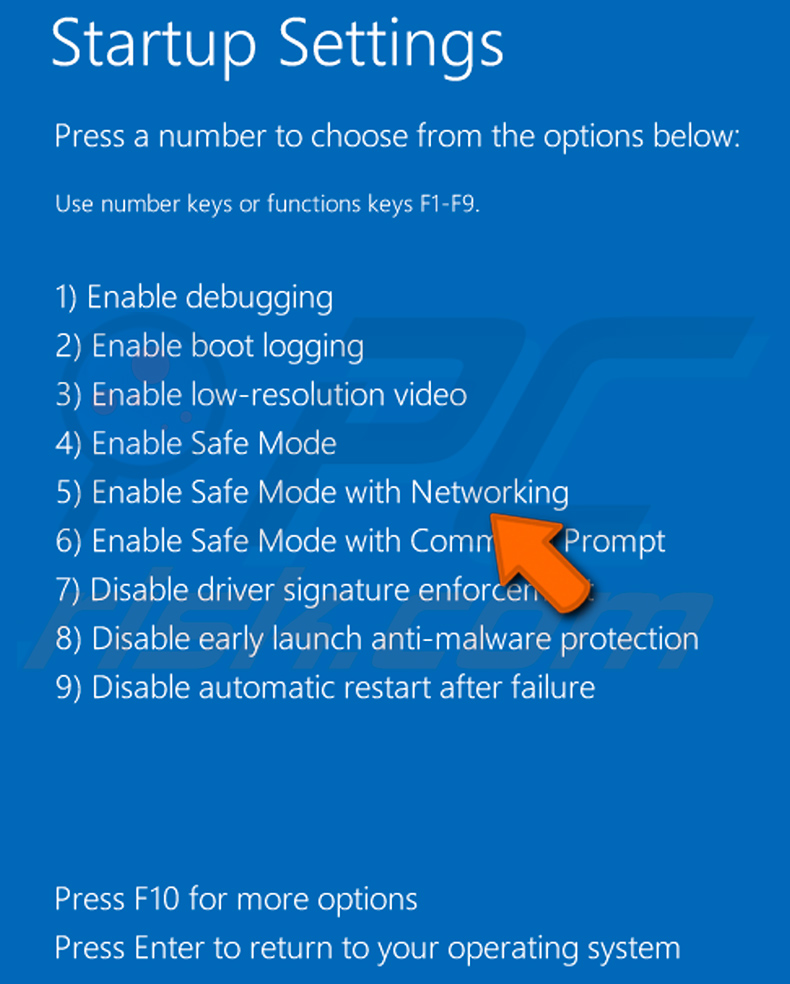
Video die laat zien hoe u Windows 10 opstart in "Veilige modus met netwerkmogelijkheden"
 Pak het gedownloade archief uit en voer het Autoruns.exe bestand uit.
Pak het gedownloade archief uit en voer het Autoruns.exe bestand uit.
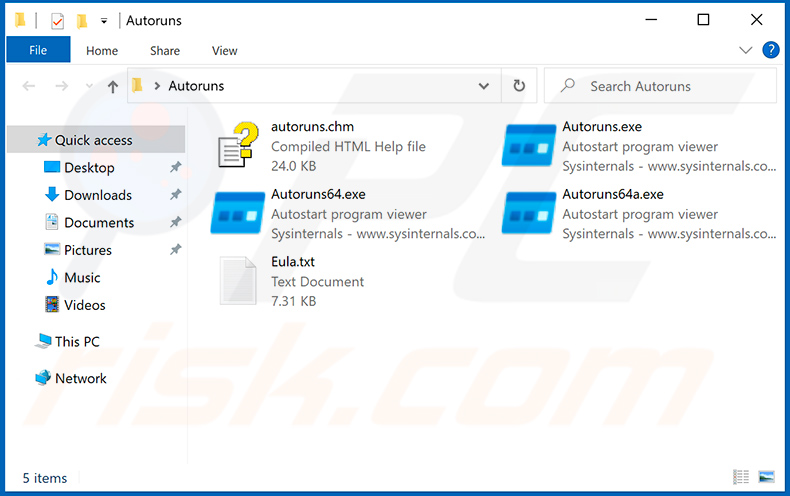
 In de Autoruns toepassing, klik op "Opties" aan de bovenkant en schakel de opties "Lege locaties verbergen" en "Windows Entries verbergen" uit. Klik na deze procedure op het pictogram "Vernieuwen".
In de Autoruns toepassing, klik op "Opties" aan de bovenkant en schakel de opties "Lege locaties verbergen" en "Windows Entries verbergen" uit. Klik na deze procedure op het pictogram "Vernieuwen".
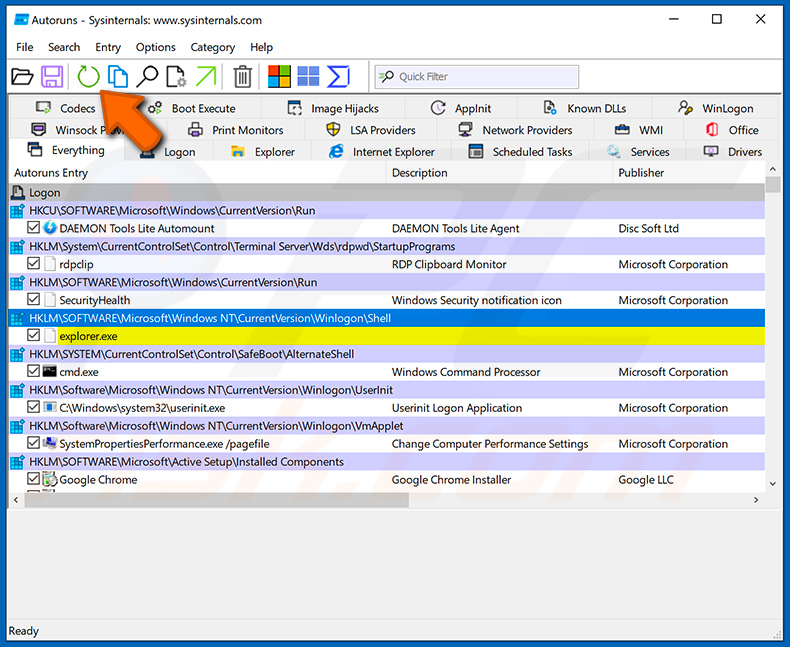
 Bekijk de lijst die door de Autoruns toepassing en zoek het malware bestand dat u wilt verwijderen.
Bekijk de lijst die door de Autoruns toepassing en zoek het malware bestand dat u wilt verwijderen.
U moet het volledige pad en de naam ervan opschrijven. Merk op dat sommige malware procesnamen verbergt onder legitieme Windows procesnamen. In dit stadium is het erg belangrijk om te voorkomen dat systeembestanden worden verwijderd. Nadat u het verdachte programma hebt gevonden dat u wilt verwijderen, klikt u met de rechtermuisknop op de naam en kiest u "Verwijderen".
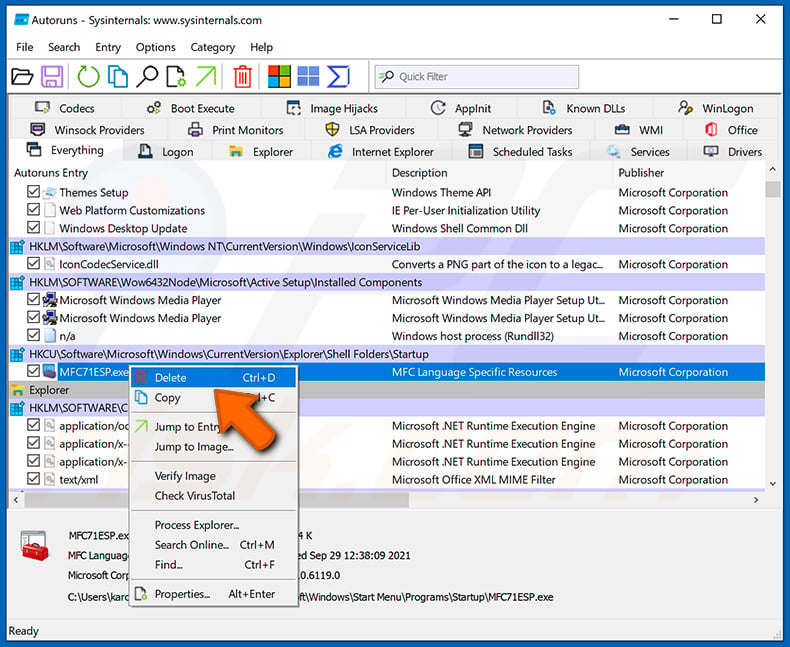
Nadat u de malware hebt verwijderd via de Autoruns-toepassing (dit zorgt ervoor dat de malware niet automatisch wordt uitgevoerd bij het volgende opstarten van het systeem), moet u zoeken naar de naam van de malware op uw computer. Zorg ervoor dat u verborgen bestanden en mappen inschakelt voordat u verder gaat. Als u de bestandsnaam van de malware vindt, moet u deze verwijderen.
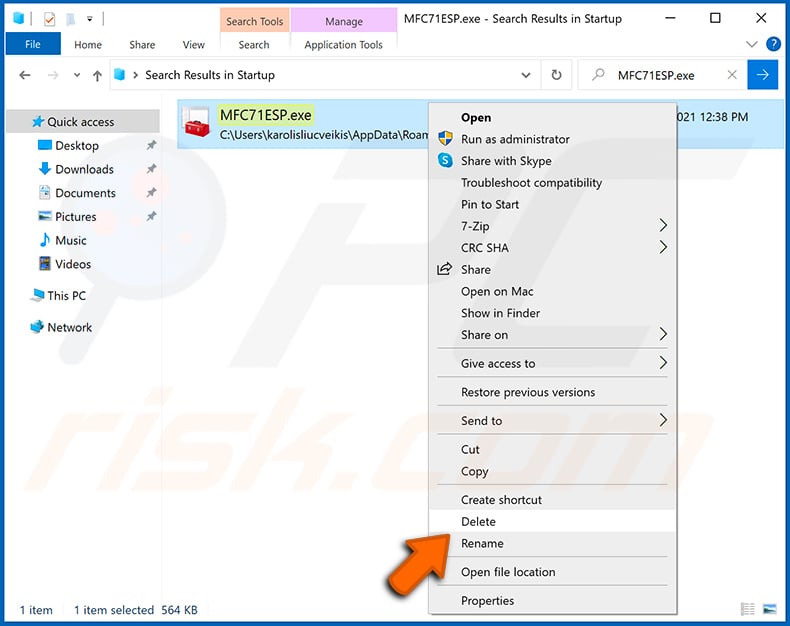
Herstart uw computer in de normale modus. Het volgen van deze stappen zou alle malware van uw computer moeten verwijderen. Merk op dat handmatige bedreiging verwijdering vereist geavanceerde computer vaardigheden. Als u niet over deze vaardigheden beschikt, laat het verwijderen van malware dan over aan antivirus- en antimalwareprogramma's.
Deze stappen werken mogelijk niet bij geavanceerde malware-infecties. Zoals altijd is het beter om besmetting te voorkomen dan te proberen malware later te verwijderen. Om uw computer veilig te houden, installeert u de laatste updates van het besturingssysteem en gebruikt u antivirussoftware. Om er zeker van te zijn dat uw computer vrij is van malware-infecties, raden wij u aan uw computer te scannen met Combo Cleaner.
Veelgestelde vragen (FAQ)
Mijn computer is geïnfecteerd met Graphiron malware, moet ik mijn opslagapparaat formatteren om er vanaf te komen?
Formatteren is niet nodig om malware zoals Graphiron te verwijderen. In de meeste gevallen kan malware worden verwijderd met behulp van anti-virussoftware.
Wat zijn de grootste problemen die malware kan veroorzaken?
Malware kan ernstige gevolgen hebben zoals diefstal van persoonlijke informatie, encryptie van bestanden, financiële verliezen, verstoring van computersystemen, verspreiding naar andere computers in een netwerk, installatie van extra malware of ongewenste programma's, gebruik van de middelen van de computer voor het minen van cryptocurrency, en meer.
Wat is het doel van Graphiron-malware?
Graphiron kan verschillende kwaadaardige acties uitvoeren, zoals het lezen van de MachineGuid, het verwerven van het IP-adres, de hostnaam, gebruikersinformatie en systeeminformatie, het stelen van gegevens van Firefox en Thunderbird, het stelen van privésleutels van MobaXTerm, het stelen van opgeslagen wachtwoorden en willekeurige bestanden. Daarnaast kan het screenshots maken, mappen opsommen en aanmaken, shell-commando's uitvoeren en gegevens stelen van PuTTY.
Hoe is malware in mijn computer geïnfiltreerd?
Malware kan worden verspreid via kwaadaardige e-mailbijlagen of links, drive-by downloads, kwetsbaarheden in software, valse installers, installers voor illegale software (en cracking tools, key generators), P2P-netwerken, downloaders van derden, enz. Gebruikers besmetten computers wanneer ze malware downloaden en uitvoeren.
Beschermt Combo Cleaner mij tegen malware?
Combo Cleaner is een beveiligingshulpmiddel dat een breed scala aan malware-infecties kan detecteren en verwijderen, waaronder high-end malware die zich diep in het systeem kan verbergen. Het is belangrijk op te merken dat om alle malware te verwijderen, een volledige systeemscan wordt aanbevolen.

▼ Toon discussie