DEADbyDAWN ransomware virus - verwijder en decryptiemogelijkheden
![]() Geschreven door Tomas Meskauskas op
Geschreven door Tomas Meskauskas op
Wat voor soort malware is DEADbyDAWN?
Tijdens het inspecteren van malware-voorbeelden die zijn ingediend bij VirusTotal, ontdekte ons team DEADbyDAWN - ransomware die is ontworpen om bestanden te versleutelen. DEADbyDAWN wijzigt ook bestandsnamen door ze te vervangen door een willekeurige tekenreeks en er een unieke extensie aan toe te voegen. Het is belangrijk om te weten dat verschillende voorbeelden van DEADbyDAWN verschillende extensies toevoegen aan bestandsnamen.
Daarnaast plaatst DEADbyDAWN vijftig tekstbestanden op het bureaublad, opeenvolgend gelabeld van "README0.txt" tot "README50.txt". Elk van deze bestanden bevat een identieke losgeldbrief. Een voorbeeld van hoe DEADbyDAWN bestanden hernoemt: het verandert "1.jpg" in "11ab8ba41c795a7da222ba7005fc7405.OGUtdoNRE", "2.png" in "d33e68b8101c81f1e51c640baea47623.OGUtdoNRE", enzovoort.
Screenshot van bestanden versleuteld door deze ransomware:
DEADbyDAWN losgeldbrief overzicht
De losgeldbrief beweert afkomstig te zijn van het Contact DEADbyDAWN Team. Er staat in dat het team met succes de infrastructuur van het slachtoffer is binnengedrongen en alle gegevens, inclusief vertrouwelijke en persoonlijk identificeerbare informatie (PII), naar externe servers heeft overgebracht.
De notitie vermeldt verder dat het team de gegevens van het slachtoffer heeft versleuteld en de mogelijkheid heeft om de inbreuk bekend te maken in de massamedia en op sociale mediaplatforms. Het team biedt het slachtoffer diensten aan, zoals het leveren van een universele decoderingstool voor de gegevens en hulp bij het herstel van de infrastructuur.
Ze verzekeren het slachtoffer dat het herstelproces niet langer dan één werkdag zal duren. Ze beloven ook dat de massamedia over het incident zullen zwijgen en leveren een beveiligingsrapport en aanbevelingen om toekomstige incidenten te voorkomen.
Het briefje waarschuwt het slachtoffer dat de gegevens zullen worden gepubliceerd of verkocht aan derden als er geen medewerking wordt verleend. Het nodigt het slachtoffer uit om deel te nemen aan een chat die toegankelijk is via de Tor-pagina door een specifieke link te volgen. Er wordt een chatlink en een e-mailadres (deritim@proton.me) voor communicatie gegeven. De notitie vermeldt dat de geschatte kosten voor het herstellen van de netwerkinfrastructuur 5 BTC (Bitcoins) bedragen.
Meer details over ransomware
Bij ransomware-aanvallen zijn de aanvallers meestal betrokken bij het herstellen van bestanden, tenzij een decoderingstool van een derde partij of een back-up van de gegevens toegankelijk is. Het betalen van losgeld wordt sterk afgeraden, omdat er geen garantie is dat de aanvallers hun belofte nakomen om de benodigde decoderingstools te leveren.
Daarnaast is het belangrijk om ransomware van het systeem te verwijderen om verdere bestandsversleuteling en mogelijke aanvallen op andere apparaten (computers aangesloten op een lokaal netwerk) te voorkomen.
Ransomware in het algemeen
Ransomware is een soort kwaadaardige software die is ontworpen om bestanden te versleutelen, waardoor ze ontoegankelijk worden voor slachtoffers. Bij deze aanvallen geven cybercriminelen meestal instructies om contact met hen op te nemen en een betaling te doen, decoderingstools te verkrijgen en weer toegang te krijgen tot de versleutelde bestanden.
De variaties in ransomware-aanvallen draaien voornamelijk om de specifieke losgeldbedragen die worden geëist en de cryptografische algoritmen die worden gebruikt om de bestanden te versleutelen. Voorbeelden van verschillende varianten van ransomware zijn Miza, NURRI en Available_for_trial.
Hoe heeft ransomware mijn computer geïnfecteerd?
Gebruikers introduceren ransomware op hun computer door het openen van schadelijke e-mailbijlagen of door te klikken op verdachte koppelingen in e-mails. Een andere veel voorkomende infectiebron is het downloaden van bestanden van onbetrouwbare bronnen zoals P2P-netwerken, downloaders van derden, gratis bestandshostingsites en websites die illegale software aanbieden.
Bedreigers gebruiken verschillende misleidende tactieken om gebruikers te verleiden hun computers te infecteren. Andere tactieken zijn het gebruik van Trojans, valse installatieprogramma's en frauduleuze software-updates. Hun uiteindelijke doel is om gebruikers te manipuleren om ransomware te downloaden en uit te voeren op hun systemen.
Ransomware gebruikt een breed scala aan bestandstypen om zich te verspreiden, waaronder schadelijke Microsoft Office- en PDF-documenten, JavaScript-bestanden, uitvoerbare bestanden, ISO-bestanden en gecomprimeerde archieven zoals ZIP en RAR.
| Naam | DEADbyDAWN virus |
| Type bedreiging | Ransomware, Crypto Virus, Files locker |
| Gecodeerde bestanden extensie | Random extension |
| Losgeld eisend bericht | Tekstbestanden op het bureaublad, opeenvolgend gelabeld van "README0.txt" tot "README50.txt". |
| Gratis decryptietool beschikbaar? | Nee |
| Losgeldbedrag | 5 BTC (kan variëren) |
| Contactgegevens cybercriminelen | deritim@proton.me, chat on the provided Tor website |
| Detectienamen | Avast (FileRepMalware [Inf]), Combo Cleaner (Trojan.GenericKD.68224946), Emsisoft (Trojan.GenericKD.68224946 (B)), Kaspersky (Trojan.Win32.DelShad.lmk), Microsoft (Ransom:Win32/Genasom), Volledige lijst van detecties (VirusTotal) |
| Symptomen | Bestanden die op uw computer zijn opgeslagen, kunnen niet worden geopend. Bestanden die voorheen functioneerden, hebben nu een andere extensie (bijvoorbeeld my.docx.locked). Er wordt een bericht met een verzoek om losgeld weergegeven op uw bureaublad. Cybercriminelen eisen losgeld (meestal in bitcoins) om uw bestanden te ontgrendelen. |
| Extra informatie | Verschillende DEADbyDAWN-voorbeelden voegen verschillende extensies toe aan bestandsnamen |
| Verspreidingsmethodes | Geïnfecteerde e-mailbijlagen (macro's), torrentwebsites, schadelijke advertenties. |
| Schade | Alle bestanden worden versleuteld en kunnen niet worden geopend zonder losgeld te betalen. Aanvullende wachtwoord stelende trojans en malware infecties kunnen samen met een ransomware infectie worden geïnstalleerd. |
| Malware verwijderen (Windows) | Om mogelijke malware-infecties te verwijderen, scant u uw computer met legitieme antivirussoftware. Onze beveiligingsonderzoekers raden aan Combo Cleaner te gebruiken. |
Hoe beschermt u zich tegen ransomware-infecties?
Download software en bestanden alleen van officiële websites en vertrouwde app stores. Houd uw besturingssysteem en geïnstalleerde programma's up-to-date om kwetsbaarheden te beperken. Wees voorzichtig met ongevraagde e-mails van onbekende adressen, vooral als ze bijlagen of koppelingen bevatten.
Wees voorzichtig met advertenties en links op verdachte websites. Scan uw computer regelmatig op mogelijke bedreigingen met betrouwbare antivirussoftware om een veilige computeromgeving te garanderen.
Als uw computer al geïnfecteerd is met DEADbyDAWN, raden we u aan een scan uit te voeren met Combo Cleaner om deze ransomware automatisch te verwijderen.
Weergave van de losgeldbrief van DEADbyDAWN (GIF):
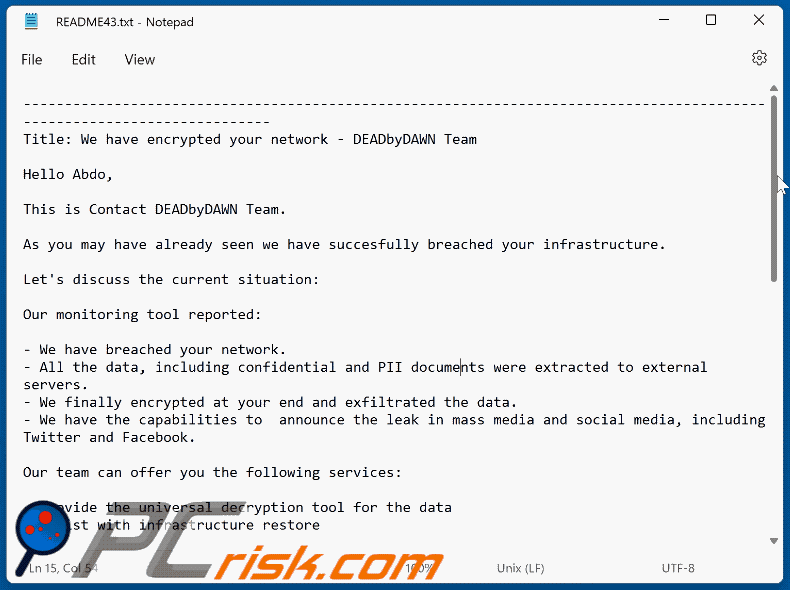
Tekst in de losgeldbrief van DEADbyDAWN (opeenvolgend gelabeld van "README0.txt" tot "README50.txt")
Title: We have encrypted your network - DEADbyDAWN Team
Hello Abdo,
This is Contact DEADbyDAWN Team.
As you may have already seen we have succesfully breached your infrastructure.
Let's discuss the current situation:
Our monitoring tool reported:
- We have breached your network.
- All the data, including confidential and PII documents were extracted to external servers.
- We finally encrypted at your end and exfiltrated the data.
- We have the capabilities to announce the leak in mass media and social media, including Twitter and Facebook.Our team can offer you the following services:
- Provide the universal decryption tool for the data
- Assist with infrastructure restoreFrom our side we can confirm the following:
- Infrastructure and the data restore will take not more than 1 business day
- Silence in Mass Media about the accident and the data itself
- Security report and recommendations will be provided to avoid accidents in the future
- Proofs of the data removing on our endOtherwise, the data will published or sold to the 3rd parties.
We will continue to publish on mass Media and clients, partners and others will be informed.
Please, transfer information to your management (especially about data extraction) and double-check if you are authorized to keep financial part of the negotiations.
After the confirmation we will provide you the amount for our services we think is fair
We provided all the necessary evidence (you can see in the We provided all the necessary evidence (you can see in the chat) and are ready to discuss the problems with you. We are waiting for you in the chat (for access to the chat you need to download the Toruster hxxps://www.torproject.org and follow the link below)) and are ready to discuss the problems with you. We are waiting for you in the chat (for access to the chat you need to download the Toruster hxxps://www.torproject.org and follow the link below)
chat : vqfgxpvvyqpbc******************7r5aoc23qgqd.onion and email deritim@proton.me
We estimate the cost of our assistance in restoring your network infrastructure in :
We encourage you not to contact Police or any agency, since the consequences of such action will be catastrophic for your business.
Best Regards.
DEADbyDAWN ransomware verwijderen:
Onmiddellijke automatische malwareverwijdering:
Handmatig de dreiging verwijderen, kan een langdurig en ingewikkeld proces zijn dat geavanceerde computer vaardigheden vereist. Combo Cleaner is een professionele automatische malware verwijderaar die wordt aanbevolen om malware te verwijderen. Download het door op de onderstaande knop te klikken:
▼ DOWNLOAD Combo Cleaner
De gratis scanner controleert of uw computer geïnfecteerd is. Om het volledige product te kunnen gebruiken moet u een licentie van Combo Cleaner kopen. Beperkte proefperiode van 7 dagen beschikbaar. Combo Cleaner is eigendom van en wordt beheerd door Rcs Lt, het moederbedrijf van PCRisk. Lees meer. Door het downloaden van software op deze website verklaar je je akkoord met ons privacybeleid en onze algemene voorwaarden.
Video die uitlegt welke stappen worden genomen in geval van een ransomware infectie:
Snelmenu:
- Wat is DEADbyDAWN virus?
- STAP 1. Ransomware melden bij de autoriteiten.
- STAP 2. Het besmette apparaat isoleren.
- STAP 3. De ransomwarebesmetting identificeren.
- STAP 4. Decryptietools voor ransomware zoeken.
- STAP 5. Bestanden herstellen met tools voor gegevensherstel.
- STAP 6. Backups maken van gegevens.
Als u het slachtoffer bent gewoden van een ransomwareaanval, dan raden we u aan dit incident aan de autoriteiten te melden. Door de opsporingsinstanties informatie te verstrekken helpt u cybercriminaliteit op te sporen en aanvallers te vervolgen. Dit is een lijst met autoriteiten waar u een ransomwareaanval kunt melden. Voor de volledige lijst van lokale cyberbeveiligingscentra en informatie over waarom u ransomwareaanvallen moet melden, kunt u dit artikel lezen.
Lijst met lokale autoriteiten waar ransomware moet worden gemeld (afhankelijk van uw woonplaats):
VS - Internet Crime Complaint Centre IC3
VK - Action Fraud
Spanje - Policía Nacional
Frankrijk - Ministère de l'Intérieur
Duitsland - Polizei
Italië - Polizia di Stato
Nederland - Politie
Polen - Policja
Portugal - Polícia Judiciária
Het besmette apparaat isoleren:
Sommige ransomware-infecties zijn ontworpen om bestanden op externe opslagapparaten te versleutelen en te infecteren en zich over het hele lokale netwerk te verspreiden. Daarom is het erg belangrijk om het besmette apparaat (de computer) zo snel mogelijk te isoleren.
Stap 1: De internetverbinding verbreken.
De eenvoudigste manier om een computer los te koppelen van internet, is het lostrekken van de ethernetkabel naar het moederbord. Sommige apparaten zijn echter verbonden via een draadloos netwerk en voor sommige gebruikers (vooral degenen die niet bijzonder technisch onderlegd zijn) kan het loskoppelen van kabels moeilijk zijn. U kunt uw computersyseem gelukkig ook loskoppelen van het internet via het Configuratiescherm:
Navigeer naar "Configuratiescherm", klik op de zoekmachinebalk in de rechterbovenhoek van het scherm, typ "Netwerk en delen centrum" en kies het zoekresultaat: 
Klik op "Adapterinstellingen wijzigen" in de linkerbovenhoek van het scherm: 
Klik rechts op elke verbinding en kies "Uitschakelen". Zodra deze zijn uitgeschakeld is de computer niet langer verbonden met internet. Om de verbinding te herstellen klikt u gewoon met de rechtermuisknop op de verbinding en kiest u "Inschakelen". 
Stap 2: Ontkoppel alle opslagapparaten.
Zoals hierboven vermeld, kan ransomware gegevens versleutelen en alle opslagapparaten besmetten die op de computer zijn aangesloten. Daarom moeten alle externe opslagapparaten (flashdrives, draagbare harde schijven, enz.) onmiddellijk worden losgekoppeld. We raden u echter ten zeerste aan om elk apparaat eerst "uit te werpen" voordat u het loskoppelt, en dit om gegevensbeschadiging te voorkomen:
Navigeer naar "Mijn Computer", klik rechts op elk aangesloten apparaat en klik op "Uitwerpen": 
Stap 3: Meld u af bij alle cloudopslagdiensten.
Sommigr ransomware kan mogelijk de software kapen die gegevens uploadt naar "de Cloud". Hierdoor kunnen gegevens in de cloud beschadigd worden of worden versleuteld. Daarom moet u zich afmelden bij alle cloudopslagaccounts in browsers en andere gerelateerde software. Verwijder eventueel de cloudsoftware tijdelijk totdat de infectie volledig is verwijderd.
De ransomwarebesmetting identificeren:
Om een infectie goed te kunnen verwijderen, moet men deze eerst identificeren. Sommige ransomware-infecties tonen berichten met de vraag om losgeld (zie het tekstbestand van de WALDO-ransomware hieronder).

Dit is echter zeldzaam. In de meeste gevallen bevat de ransomware kortere berichten die simpelweg aangeven dat de gegevens gecodeerd zijn en dat de slachtoffers losgeld moeten betalen. Ransomware genereert doorgaans berichten met verschillende bestandsnamen (bijvoorbeeld "_readme.txt", "READ-ME.txt", "DECRYPTION_INSTRUCTIONS.txt", "DECRYPT_FILES.html", enz.). Daarom lijkt het gebruik van de naam van een losgeldbericht ook een goede manier om de infectie te identificeren. Het probleem is echter dat veel van deze namen generiek zijn en dat sommige infecties dezelfde namen gebruiken, ook al verschillen de berichten en zijn de infecties zelf niet gerelateerd. Daarom zal het gebruik van alleen de bestandsnaam van het bericht vaak ondoeltreffend zijn en kan dit zelfs leiden tot permanent gegevensverlies (doordat er dan wordt gepoogd om gegevens te ontsleutelen met tools die zijn ontworpen voor andere ransomware-infecties, dit zal waarschijnlijk de bestanden permanent beschadigen en decodering zal niet langer mogelijk zijn. zelfs niet met de juiste tools).
Een andere manier om een ransomware-infectie te identificeren, is door de bestandsextensie te controleren, die aan elk gecodeerd bestand is toegevoegd. Ransomware-infecties dragen vaak de naam van de extensies die ze toevoegen (zoals de bestanden hieronder, die werden versleuteld door de Qewe-ransomware).

Deze methode is echter alleen effectief als de toegevoegde bestandsextensie ook echt uniek is. Veel ransomware-infecties voegen een generieke extensie toe (bijvoorbeeld ".encrypted", ".enc", ".crypted", ".locked", enz.). In deze gevallen is het identificeren van ransomware aan de hand van de toegevoegde extensie onmogelijk.
Eén van de snelste en eenvoudigste manieren om ransomware te identificeren is de ID Ransomware-website. Deze service herkent de meeste bestaande ransomware-infecties. Slachtoffers moeten enkel een een losgeldbericht en / of een versleuteld bestand uploaden (we raden u aan om indien mogelijke beide te uploaden).

De ransomware wordt binnen enkele seconden geïdentificeerd en u krijgt verschillende details, zoals de naam van de malwarefamilie waartoe de infectie behoort, of deze decodeerbaar is, enzovoort.
Voorbeeld 1 (De Qewe [Stop/Djvu] ransomware):

Voorbeeld 2 (.iso [Phobos] ransomware):

Als uw gegevens toch blijkt te zijn gecodeerd door een ransomware die niet wordt ondersteund door ID Ransomware, dan kunt u altijd proberen op internet te zoeken met behulp van bepaalde trefwoorden (bijvoorbeeld naam van het losgeldbericht, bestandsextensie, verstrekte contactgegevens, cryptowallet-adressen, enz.).
Decryptietools zoeken:
De versleutelingsalgoritmen die door de meeste ransomwares worden gebruikt, zijn buitengewoon geavanceerd en, als de versleuteling correct wordt uitgevoerd, kan alleen de ontwikkelaar uw gegevens herstellen. Dit komt doordat voor de decodering een specifieke sleutel nodig is, die tijdens de codering wordt aangemaakt. Gegevens herstellen zonder deze sleutel is onmogelijk. In de meeste gevallen bewaren de cybercriminelen sleutels op een externe server en niet op de geïnfecteerde machine. Dharma (CrySis), Phobos en andere bekende families van ransomware-infecties zijn vrijwel foutloos, en daarbij is het gewoon onmogelijk om versleutelde gegevens te herstellen zonder de tussenkomst van de ontwikkelaars. Desondanks zijn er ook tientallen ransomwares die slecht ontwikkeld zijn en die bugs bevatten (bijvoorbeeld het gebruik van identieke coderings- / decoderingssleutels voor elk slachtoffer, lokaal opgeslagen sleutels, enz.). Controleer daarom altijd of er decoderingstools bestaan voor de ransomware die uw computer heeft besmet.
De juiste decryptietool zoeken op internet kan lastig zijn. Daarom raden we u aan het No More Ransom Project te gebruiken, en dt is waarom identificatie van de ransomware handig is. De website van No More Ransom Project bevat een sectie "Decryptietools" met een zoekbalk. Voer daar de naam in van de ransomware die u hebt geïdentificeerd, en bekijk de beschikbare decryptors.

Bestanden herstellen met tools voor gegevensherstel:
Afhankelijk van de situatie (de kwaliteit van de ransomware, het gebruikte versleutelingsalgoritme enz.) kan het mogelijk zijn om bestanden te herstellen met behulp van tools van derden. Hiervoor raden we u de tool Recuva aan, ontwikkeld door CCleaner. Deze tool ondersteunt meer dan duizend gegevenstypen (afbeeldingen, video, audio, documenten, enz.) en is zeer intuïtief (er is weinig kennis nodig om gegevens te herstellen). Bovendien is het gebruik van de herstelfunctie volledig gratis.
Stap 1: Voer een scan uit.
Start de Recuva-applicatie en volg de wizard. U krijgt verschillende vensters te zien waarin u kunt kiezen naar welke bestandstypen u wilt zoeken, welke locaties moeten worden gescand, enz. Het enige dat u moet doen, is in de opties selecteren waar u naar zoekt en de scan starten. We raden u aan om de "Diepe scan" in te schakelen voordat u begint, anders zijn de scanmogelijkheden van dit programma beperkt.

Wacht tot Recuva de scan heeft voltooid. De scanduur is afhankelijk van het aantal bestanden (aantal én bestandsgrootte) dat u scant (het scannen van enkele honderden gigabytes kan bijvoorbeeld meer dan een uur duren). Wees dus geduldig tijdens het scanproces. We raden u ook af om bestaande bestanden te wijzigen of te verwijderen, aangezien dit de scan kan verstoren. Als u tijdens het scannen bestanden toevoegt (bijvoorbeeld door deze te downloaden), dan zal de scanduur worden verlengd:

Stap 2: Gegevens herstellen.
Zodra het proces is voltooid, selecteert u de mappen / bestanden die u wilt herstellen en klikt u op "Herstellen". Houd er rekening mee dat er voldoene vrije ruimte nodig is op uw harde schijf om gegevens te kunnen herstellen:

Backups maken van uw gegevens:
Uw bestanden goed beheren en er backups van maken is belangrijk voor de veiligheid van uw gegevens. Wees dus altijd voorzichtig en plan vooruit.
Partitiemanagement: We raden u aan uw gegevens op meerdere partities te bewaren en belangrijke bestanden niet op dezelfde partitie als het besturingssysteem te bewaren. Als u in een situatie terechtkomt waarin u het systeem niet kunt opstarten en u wordt gedwongen de schijf waarop het besturingssysteem is geïnstalleerd te formatteren (in de meeste gevallen is dit waar malware-infecties zich verbergen), dan zult u alle gegevens verliezen op die partitie. Vandaar het voordeel van het instellen van meerdere partities: als u het volledige opslagapparaat aan een enkele partitie hebt toegewezen, wordt u gedwongen alles te verwijderen, maar door meerdere partities aan te maken en de gegevens correct toe te wijzen, kunt u dit voorkomen. U kunt uw partities eenvoudig formatteren zonder de andere partities te wijzigen. Zo wordt de ene partitie opgeschoond en blijven de andere onaangeroerd, en blijven uw gegevens veilig bewaard. Het beheren van partities is vrij eenvoudig en u kunt alle benodigde informatie vinden op de Microsoft website met documentatie.
Gegevensbackups: Een van de meest betrouwbare back-upmethoden is om een extern opslagapparaat te gebruiken voor uw backups en dit niet te verbinden met uw computersysteem. Kopieer uw gegevens naar een externe harde schijf, flashdrive, SSD, HDD of een ander opslagapparaat, koppel deze los en bewaar deze op een veilige en droge plaats uit de buurt van zon en extreme temperaturen. Deze methode is natuurlijk niet erg praktisch, want back-ups en updates van gegevens moeten met enige regelmaat worden gemaakt. U kunt ook een cloudservice of externe server gebruiken. Hiervoor is een internetverbinding vereist en is er altijd een kans op beveiligingsinbreuken, hoewel dat zelden voorkomt.
We raden u aan om Microsoft OneDrive te gebruiken om backups te bewaren van uw bestanden. Met OneDrive kunt u uw persoonlijke bestanden en gegevens in de cloud opslaan en bestanden synchroniseren tussen computers en mobiele apparaten, zodat u uw bestanden vanaf al uw Windows-apparaten kunt openen en bewerken. Met OneDrive kunt u bestanden opslaan, delen en er previews van weergeven, de downloadgeschiedenis openen, bestanden verplaatsen, verwijderen en hernoemen, nieuwe mappen maken en nog veel meer.
U kunt een back-up maken van uw belangrijkste mappen en bestanden op uw pc (uw bureaublad-, documenten- en afbeeldingenmappen). Enkele van de meest opvallende functies van OneDrive zijn bestandsversiebeheer, waarmee oudere versies van bestanden tot 30 dagen bewaard blijven. OneDrive heeft ook een prullenbak waarin al uw verwijderde bestanden voor een beperkte tijd worden bewaard. Verwijderde bestanden worden niet meegeteld bij de opslaglimieten van de de gebruikers.
OneDrive werkt met HTML5-technologie en u kunt er bestanden tot 300 MB mee uploaden via klikken en slepen in de webbrowser, of bestanden tot 10 GB via de OneDrive desktop-app. Met OneDrive kunt u volledige mappen downloaden als een enkel ZIP-bestand met maximaal 10.000 bestanden, hoewel er per download een limiet is van 15 GB.
OneDrive wordt standaard geleverd met 5 GB gratis opslagruimte. Extra opslaglimieten van 100 GB, 1 TB en 6 TB zijn beschikbaar met een betalend abonnement. U kunt deze abonnementen verkrijgen door extra opslagruimte aan te kopen, al dan niet in combinatie met een Office 365-abonnement.
Een gegevensbackup maken:
De backup-procedur blijft dezelfde voor alle types bestanden en mappen. Dit is hoe u een backup van uw bestanden kunt maken met Microsoft OneDrive
Stap 1: Kies de bestanden en mappen waar u een backup van wilt maken.

Klikop het OneDrive cloud-icoon om het OneDrive-menu te openen. In dit menu kunt u uw backup-instellingen personaliseren.

Klik op Hulp & instellingen en kies Instellingen uit het uitklapmenu.

Ga naar het tabblad Backup en klik op Backup beheren.

In dit menu, kunt u kiezn om een backup te maken van het Bureaublad en alle bestanden daarin, of van de mappen Documenten en Afbeeldingen, met alle bestanden daarin. Klik op Backup starten.
Wanneer u nu een bestand of map toevoegt aan het bureaublad en de mappen Documenten en Afbeeldingen, wordt er automatisch een back-up van gemaakt op OneDrive.
Om mappen en bestanden toe te voegen die niet op de hierboven getoonde locaties staan, moet u ze handmatig toevoegen.

Open Verkenner en navigeer naar de locatie van het bestand/de map waarvan u een backup wilt maken. Selecteer deze, klik er met de rechtermuisknop op en klik op Kopiëren.

Vervolgens navigert u naar OneDrive, en klikt u met de rechtermuisknop gelijk waar in het venster, en klikt u op Plakken. U kunt ook een bestand slepen en neerzetten in OneDrive. OneDrive maakt automatisch een back-up van de map / het bestand.

Van alle bestanden die aan de OneDrive-map zijn toegevoegd, wordt automatisch een back-up in de cloud gemaakt. De groene cirkel met het vinkje erin geeft aan dat het bestand zowel lokaal als op OneDrive beschikbaar is en dat de bestandsversie op beide hetzelfde is. Het pictogram met een blauwe wolk geeft aan dat het bestand nog niet is gesynchroniseerd en alleen beschikbaar is op OneDrive. Het synchronisatiepictogram geeft aan dat het bestand momenteel wordt gesynchroniseerd.
Om bestanden te openen die enkel beschikbaar zijn op OneDrive online, gaat u naar het Hulp & instellingen-uitklapmenu en kiest u Online weergeven.

Stap 2: Corrupte bestanden herstellen.
OneDrive zorgt ervoor dat de bestanden gesynchroniseerd blijven, dus de versie van het bestand op de computer is dezelfde versie in de cloud. Als ransomware uw bestanden echter heeft gecodeerd, kunt u gebruikmaken van de OneDrive versiegeschiedenis-functie en zo bestanden herstellen naar een versie die werd gemaakt voor de versleuteling.
Microsoft 365 heeft een ransomwaredetectiefunctie die u waarschuwt wanneer uw OneDrive-bestanden dreigen te worden versleuteld of werden aangevallen. Deze functie helpt u bij het herstellen van uw bestanden. Houd er echter rekening mee dat als u geen betaald Microsoft 365-abonnement heeft, u slechts één keer gratis detectie en bestandsherstel kunt gebruiken.
Als uw OneDrive-bestanden worden verwijderd, beschadigd of geïnfecteerd door malware, kunt u uw volledige OneDrive herstellen naar een eerder tijdstip. Hier ziet u hoe u uw volledige OneDrive kunt herstellen:

1. Als u zich heeft aangemeld met een persoonlijk account, klikt u op het tandwiel Instellingen bovenaan de pagina. Klik vervolgens op Opties en selecteer Uw OneDrive herstellen.
Als u bent aangemeld met een werk- of schoolaccount, klikt u op het tandwiel Instellingen boven aan de pagina. Klik vervolgens op Uw OneDrive herstellen.
2. Selecteer op de pagina Uw OneDrive herstellen een datum in het uitklapmenu. Merk op dat als u uw bestanden herstelt na een automatische detectie van ransomware, de aanbevolen hersteldatum reeds voor u is geselecteerd.
3. Nadat u alle opties voor bestandsherstel heeft geconfigureerd, klikt u op Herstellen om alle verdachte wijzigingen aan uw bestanden ongedaan te maken.
De beste manier om schade door ransomware-infecties te voorkomen, is regelmatig backups van uw gegevens te maken.
Veelgestelde vragen (FAQ)
Hoe is mijn computer gehackt en hoe hebben hackers mijn bestanden versleuteld?
Cybercriminelen verbergen uitvoerbare bestanden met ransomware vaak in gekraakte websites voor softwaredistributie, waardoor gebruikers de malware onbewust downloaden en uitvoeren op hun systemen. Ransomware wordt ook op andere manieren verspreid, waaronder via e-mail verzonden schadelijke koppelingen en bestanden, valse software-updates, schadelijke advertenties, drive-by downloads, enzovoort.
Hoe kan ik bestanden die door DEADbyDAWN versleuteld zijn openen?
Uw bestanden zijn versleuteld als gevolg van een ransomware-infectie, waardoor ze ontoegankelijk zijn. Om weer toegang te krijgen tot uw bestanden en ze te gebruiken, is een decryptieproces nodig.
Waar moet ik zoeken naar gratis decryptiehulpmiddelen voor DEADbyDAWN ransomware?
In het geval van een ransomware-aanval moet u de website van het No More Ransom project raadplegen (meer informatie hierboven).
Ik kan jullie veel geld betalen, kunnen jullie bestanden voor mij decoderen?
We bieden geen decryptieservices aan. In de meeste gevallen kunnen bestanden die door ransomware zijn versleuteld niet worden ontsleuteld zonder tussenkomst van de aanvallers, tenzij er fouten in de versleuteling van de ransomware zitten. Het is belangrijk om voorzichtig te zijn met derden die beweren betaalde decryptiediensten te leveren, omdat ze kunnen optreden als tussenpersonen of kunnen proberen je te misleiden.
Helpt Combo Cleaner me DEADbyDAWN ransomware te verwijderen?
Combo Cleaner kan uw computer scannen en efficiënt alle actieve ransomware-infecties verwijderen. Het is echter cruciaal om te begrijpen dat, hoewel het gebruik van een antivirusprogramma een essentiële eerste stap is in het herstellen van een ransomware-aanval, beveiligingssoftware alleen niet de mogelijkheid heeft om versleutelde bestanden te decoderen.
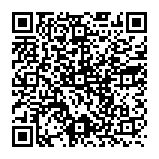
▼ Toon discussie