Hoe EagleSpy verwijderen van geïnfecteerde apparaten
![]() Geschreven door Tomas Meskauskas op
Geschreven door Tomas Meskauskas op
Wat voor soort malware is EagleSpy?
EagleSpy is een Remote Access Trojan (RAT) gericht op Android-apparaten. Gewoonlijk worden RAT's gebruikt door dreigingsactoren om gevoelige informatie te stelen, andere malware te implementeren of andere schadelijke acties uit te voeren. Als een apparaat is geïnfecteerd met EagleSpy of soortgelijke malware, moet een gerenommeerd beveiligingsprogramma worden gebruikt om het zo snel mogelijk te verwijderen.
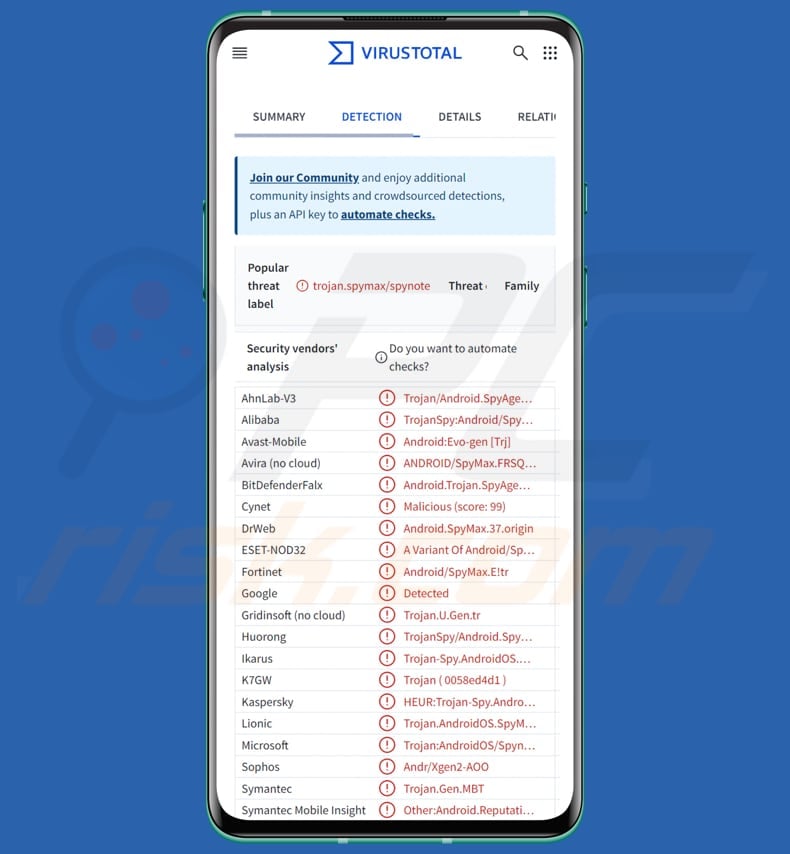
EagleSpy in detail
EagleSpy stelt aanvallers in staat om inloggegevens te stelen, het scherm van het slachtoffer te manipuleren, pincodes te stelen en codes voor twee-factor authenticatie (2FA) te stelen. Dit betekent dat cybercriminelen achter EagleSpy toegang kunnen krijgen tot verschillende online accounts, waaronder bank-, e-mail- en social media-platforms.
De accounts waartoe toegang is verkregen, kunnen worden gebruikt voor het verzamelen van gegevens, de distributie van malware, financiële afpersing en soortgelijke doeleinden. De mogelijkheid van de malware om het scherm van het slachtoffer vast te leggen en te manipuleren, biedt aanvallers de mogelijkheid om elke actie te controleren en op te nemen, waardoor de veiligheid en privacy van het slachtoffer verder in gevaar kunnen worden gebracht.
Naast het stelen van referenties is EagleSpy in staat om pincodes en twee-factor authenticatie (2FA) codes te ontfutselen. Dit betekent dat zelfs accounts die worden beschermd door een extra beveiligingslaag, zoals 2FA, niet veilig zijn voor EagleSpy.
Door deze beveiligingsmaatregelen te omzeilen, stelt EagleSpy aanvallers in staat om volledige controle te krijgen over de accounts van een slachtoffer, wat kan leiden tot financiële diefstal, identiteitsfraude en andere kwaadaardige acties. Het is belangrijk om te vermelden dat het overeenkomsten deelt met andere malware die bekend staat als SpyNote.
| Naam | EagleSpy Trojaanse toegang op afstand (RAT) |
| Type bedreiging | Android-malware, Trojaans paard voor extern beheer (RAT) |
| Namen van detectie | Avast-Mobile (Android:Evo-gen [Trj]), Combo Cleaner (Android.Trojan.SpyAgent.LZ), ESET-NOD32 (Een variant van Android/Spy.SpyMax.T), Kaspersky (HEUR:Trojan-Spy.AndroidOS.SpyNote.bv), Volledige lijst (VirusTotal) |
| Symptomen | Remote Access Trojaanse paarden zijn ontworpen om heimelijk te infiltreren in de computer van het slachtoffer en zich stil te houden. Er zijn dus geen specifieke symptomen zichtbaar op een geïnfecteerde machine. |
| Distributiemethoden | Geïnfecteerde e-mailbijlagen, schadelijke online advertenties, social engineering, misleidende toepassingen, scamwebsites. |
| Schade | Gestolen persoonlijke informatie (privéberichten, logins/wachtwoorden, enz.), verminderde apparaatprestaties, batterij is snel leeg, verminderde internetsnelheid, enorm gegevensverlies, geldverlies, gestolen identiteit. |
| Malware verwijderen (Android) | Om mogelijke malware-infecties te verwijderen, scant u uw mobiel apparaat met legitieme antivirussoftware. Onze beveiligingsonderzoekers raden aan Combo Cleaner te gebruiken. |
Conclusie
Concluderend kan worden gesteld dat EagleSpy een aanzienlijke bedreiging vormt voor de persoonlijke en financiële veiligheid doordat aanvallers gevoelige informatie kunnen stelen, beveiligingsmaatregelen kunnen omzeilen en volledige controle kunnen krijgen over de accounts van een slachtoffer. EagleSpy is een voorbeeld van waarom het belangrijk is om sterke cyberbeveiligingsmaatregelen te hebben om apparaten tegen dergelijke bedreigingen te beschermen.
Meer voorbeelden van malware die gericht is op Android-apparaten zijn Rocinante, Copybara en NGate.
Hoe heeft EagleSpy mijn apparaat geïnfiltreerd?
Malware kan Android-apparaten op verschillende manieren infiltreren. Een veel voorkomende manier is door gebruikers te verleiden tot het downloaden van schadelijke apps van onofficiële app stores of websites. Gebruikers kunnen ook via misleidende links in frauduleuze e-mails (of berichten) en schadelijke advertenties worden verleid om malware te downloaden.
Valse software-updates en soortgelijke kanalen kunnen ook worden gebruikt om gebruikers te verleiden tot het installeren van malware op hun apparaten. In de meeste gevallen slagen cybercriminelen erin wanneer gebruikers zelf malware activeren.
Hoe voorkomt u de installatie van malware?
Gebruik gerenommeerde antivirus- of antimalwaresoftware en zorg ervoor dat deze altijd up-to-date is. Voer regelmatig systeemscans uit. Download apps en bestanden alleen van officiële websites en app stores. Vertrouw geen pop-ups, advertenties, koppelingen of knoppen op twijfelachtige websites. Onderzoek altijd onverwachte of onbekende e-mails (of berichten) voordat je op links klikt of bijlagen opent.
Houd uw besturingssysteem, browsers en andere toepassingen regelmatig bijgewerkt.
Screenshot van het beheerpaneel van EagleSpy:
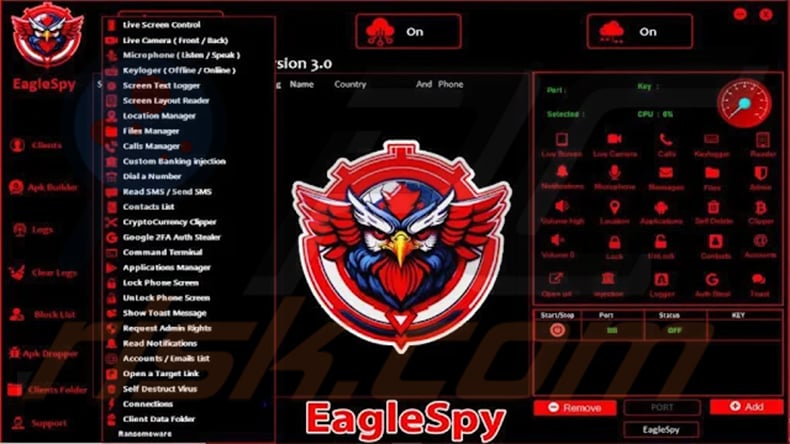
Snelmenu:
- Inleiding
- Hoe verwijder ik browsegeschiedenis uit de Chrome-webbrowser?
- Hoe meldingen in de Chrome-webbrowser uitschakelen?
- Hoe de Chrome-webbrowser resetten?
- Hoe de browsegeschiedenis uit de Firefox-webbrowser verwijderen?
- Hoe meldingen in de Firefox-webbrowser uitschakelen?
- Hoe de Firefox-webbrowser opnieuw instellen?
- Hoe potentieel ongewenste en/of schadelijke toepassingen verwijderen?
- Hoe het Android-toestel opstarten in "Veilige modus"?
- Hoe het batterijverbruik van verschillende applicaties controleren?
- Hoe het gegevensgebruik van verschillende applicaties controleren?
- Hoe de nieuwste software-updates installeren?
- Hoe het systeem resetten naar de standaardstatus?
- Hoe toepassingen met beheerdersrechten uitschakelen?
Verwijder de browsegeschiedenis van de Chrome webbrowser:

Tik op de knop "Menu" (drie puntjes in de rechterbovenhoek van het scherm) en selecteer "Geschiedenis" in het geopende vervolgkeuzemenu.

Tik op "Browsegegevens wissen", selecteer de tab "ADVANCED", kies het tijdsbereik en de gegevenstypen die u wilt wissen en tik op "Gegevens wissen".
Schakel browsermeldingen uit in de Chrome webbrowser:

Tik op de knop "Menu" (drie puntjes in de rechterbovenhoek van het scherm) en selecteer "Instellingen" in het geopende vervolgkeuzemenu.

Scroll naar beneden totdat je de optie "Site-instellingen" ziet en tik erop. Scroll naar beneden tot je de optie "Meldingen" ziet en tik erop.

Zoek de websites die browsermeldingen geven, tik erop en klik op "Wissen & resetten". Hierdoor worden de toestemmingen voor deze websites om meldingen te geven verwijderd. Als je dezelfde website echter opnieuw bezoekt, kan deze opnieuw om toestemming vragen. U kunt kiezen of u deze toestemming wilt geven of niet (als u weigert, gaat de website naarde sectie "Geblokkeerd" en wordt u niet langer om toestemming gevraagd).
Reset de Chrome webbrowser:

Ga naar "Instellingen", scroll naar beneden totdat je "Apps" ziet en tik erop.

Scroll naar beneden tot je de applicatie "Chrome" ziet, selecteer deze en tik op de optie "Opslag".

Tik op "OPSLAG BEWERKEN", vervolgens op "ALLE GEGEVENS WISSEN" en bevestig de actie door op "OK" te tikken. Merk op dat het resetten van de browser alle opgeslagen gegevens zal verwijderen. Dit betekent dat alle opgeslagen logins/wachtwoorden, browsergeschiedenis, niet-standaardinstellingen en andere gegevens worden verwijderd. Je zult ook opnieuw moeten inloggen op alle websites.
Browsegeschiedenis verwijderen uit de Firefox-webbrowser:

Tik op de knop "Menu" (drie puntjes in de rechterbovenhoek van het scherm) en selecteer "Geschiedenis" in het geopende vervolgkeuzemenu.

Scroll naar beneden tot je "Privégegevens wissen" ziet en tik erop. Selecteer de gegevenstypen die je wilt verwijderen en tik op "CLEAR DATA".
Schakel de browsermeldingen in de Firefox-webbrowser uit:

Bezoek de website die browsermeldingen geeft, tik op het pictogram links van de URL-balk (het pictogram hoeft niet per se een "slotje" te zijn) en selecteer "Site-instellingen bewerken".

Kies in het geopende pop-upvenster de optie "Meldingen" en tik op "WISSEN".
Reset de Firefox-webbrowser:

Ga naar "Instellingen", scroll naar beneden totdat u "Apps" ziet en tik erop.

Scroll naar beneden tot je de applicatie "Firefox" ziet, selecteer deze en tik op de optie "Opslag".

Tik op "GEGEVENS WISSEN" en bevestig de actie door op "WISSEN" te tikken. Merk op dat het resetten van de browser alle gegevens die erin zijn opgeslagen zal verwijderen. Dit betekent dat alle opgeslagen logins/wachtwoorden, browsergeschiedenis, niet-standaardinstellingen en andere gegevens worden verwijderd. Je zult ook opnieuw moeten inloggen op alle websites.
Verwijder mogelijk ongewenste en/of schadelijke toepassingen:

Ga naar "Instellingen", scroll naar beneden tot je "Apps" ziet en tik erop.

Scroll naar beneden totdat je een potentieel ongewenste en/of schadelijke toepassing ziet, selecteer deze en tik op "Verwijderen". Als je om de een of andere reden de geselecteerde applicatie niet kunt verwijderen (je krijgt bijvoorbeeld een foutmelding), moet je proberen de "Veilige modus" te gebruiken.
Start het Android-apparaat op in "Veilige modus":
De "Veilige modus" in het Android-besturingssysteem schakelt tijdelijk alle toepassingen van derden uit. Het gebruik van deze modus is een goede manier om verschillende problemen te diagnosticeren en op te lossen (bijvoorbeeld het verwijderen van kwaadaardige applicaties die gebruikers verhinderen om dit te doen wanneer het apparaat "normaal" draait).

Druk op de aan/uit-knop en houd deze ingedrukt totdat je het scherm "Uitschakelen" ziet. Tik op het pictogram "Uitschakelen" en houd het ingedrukt. Na een paar seconden verschijnt de optie "Veilige modus" en kun je deze uitvoeren door het apparaat opnieuw op te starten.
Controleer het batterijverbruik van verschillende applicaties:

Ga naar "Instellingen", scroll naar beneden tot je "Apparaatonderhoud" ziet en tik erop.

Tik op "Batterij" en controleer het verbruik van elke applicatie. Legitieme/echte applicaties zijn ontworpen om zo weinig mogelijk energie te gebruiken om de beste gebruikerservaring te bieden en stroom te besparen. Daarom kan een hoog batterijgebruik erop wijzen dat de applicatie kwaadaardig is.
Controleer het gegevensgebruik van verschillende applicaties:

Ga naar "Instellingen", scroll naar beneden tot je "Verbindingen" ziet en tik erop.

Scroll naar beneden tot je "Gegevensgebruik" ziet en selecteer deze optie. Net als bij batterijen zijn legitieme/originele applicaties ontworpen om het gegevensgebruik zo laag mogelijk te houden. Dit betekent dat een enorm dataverbruik kan duiden op de aanwezigheid van schadelijke toepassingen. Merk op dat sommige schadelijke toepassingen ontworpen kunnen zijn om alleen te werken wanneer het apparaat verbonden is met een draadloos netwerk. Daarom moet je zowel het mobiele als Wi-Fi-gegevensgebruik controleren.

Als je een applicatie vindt die veel data verbruikt, ook al gebruik je die nooit, dan raden we je ten zeerste aan om die zo snel mogelijk te de-installeren.
Installeer de nieuwste software-updates:
De software up-to-date houden is een goede gewoonte als het gaat om de veiligheid van apparaten. Fabrikanten brengen voortdurend beveiligingspatches en Android-updates uit om fouten en bugs te verhelpen die door cybercriminelen kunnen worden misbruikt. Een verouderd systeem is veel kwetsbaarder en daarom moet je er altijd voor zorgen dat de software van je apparaat up-to-date is.

Ga naar "Instellingen", scroll naar beneden tot je "Software-update" ziet en tik erop.

Tik op "Download updates handmatig" en controleer of er updates beschikbaar zijn. Zo ja, installeer ze dan onmiddellijk. We raden ook aan om de optie "Download updates automatisch" in te schakelen - hierdoor zal het systeem je verwittigen zodra er een update is uitgebracht en/of deze automatisch installeren.
Stel het systeem terug naar de standaardstatus:
Het uitvoeren van een "Fabrieksreset" is een goede manier om alle ongewenste toepassingen te verwijderen, de systeeminstellingen terug te zetten naar de standaard en het apparaat in het algemeen op te schonen. Houd er echter rekening mee dat alle gegevens op het apparaat worden verwijderd, inclusief foto's, video/audiobestanden, telefoonnummers (opgeslagen op het apparaat, niet op de simkaart), sms-berichten, enzovoort. Met andere woorden, het apparaat wordt teruggezet naar de oorspronkelijke staat.
Je kunt ook de basissysteeminstellingen en/of gewoon de netwerkinstellingen herstellen.

Ga naar "Instellingen", scroll naar beneden totdat je "Over telefoon" ziet en tik erop.

Scroll naar beneden tot je "Reset" ziet en tik erop. Kies nu de actie die je wilt uitvoeren:
"Instellingen resetten" - alle systeeminstellingen herstellen naar de standaardinstellingen;
"Netwerkinstellingen resetten" - alle netwerkgerelateerde instellingen herstellen naar de standaardinstellingen;
"Fabrieksgegevens resetten" - het hele systeem resetten en alle opgeslagen gegevens volledig verwijderen;
Schakel toepassingen uit die beheerdersrechten hebben:
Als een kwaadwillende applicatie beheerdersrechten krijgt, kan deze het systeem ernstig beschadigen. Om het apparaat zo veilig mogelijk te houden, moet je altijd controleren welke apps dergelijke rechten hebben en de apps uitschakelen die dat niet zouden moeten hebben.

Ga naar "Instellingen", scroll naar beneden totdat je "Vergrendelscherm en beveiliging" ziet en tik erop.

Scroll naar beneden tot je "Overige beveiligingsinstellingen" ziet, tik erop en tik vervolgens op "Apparaatbeheer-apps".

Zoek toepassingen die geen beheerdersrechten mogen hebben, tik erop en tik vervolgens op "DEACTIVATE".
Veelgestelde vragen (FAQ)
Mijn apparaat is geïnfecteerd met EagleSpy-malware, moet ik mijn opslagapparaat formatteren om er vanaf te komen?
Het formatteren van uw opslagapparaat kan malware verwijderen, maar het is een drastische maatregel en moet alleen worden beschouwd als een laatste redmiddel. In plaats daarvan is het raadzaam om gerenommeerde antivirus of anti-malware software te gebruiken om te scannen op EagleSpy en het te verwijderen.
Wat zijn de grootste problemen die malware kan veroorzaken?
De effecten van malware zijn afhankelijk van het type en de functionaliteit. Veel voorkomende gevolgen van malware-aanvallen zijn identiteitsdiefstal, financieel verlies, extra infecties, gegevensverlies en verminderde prestaties van het apparaat.
Wat is het doel van EagleSpy?
EagleSpy stelt aanvallers in staat om inloggegevens te stelen, het scherm van het slachtoffer te bedienen en PIN-codes en twee-factor authenticatiecodes (2FA) vast te leggen.
Hoe is EagleSpy mijn apparaat binnengedrongen?
Malware kan Android-apparaten infiltreren via misleidende apps van onofficiële bronnen, frauduleuze e-mails en schadelijke advertenties. Gebruikers kunnen ook worden misleid om malware te installeren via valse software-updates. Vaak wordt malware onbewust geactiveerd door gebruikers.
Beschermt Combo Cleaner mij tegen malware?
Ja, Combo Cleaner kan de meeste malware detecteren en verwijderen. Maar omdat geavanceerde malware zich diep in het systeem kan verbergen, is vaak een volledige systeemscan nodig voor detectie en verwijdering.
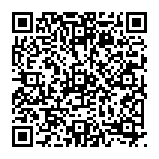
▼ Toon discussie