IdleCrawler
![]() Geschreven door Tomas Meskauskas op (bijgewerkt)
Geschreven door Tomas Meskauskas op (bijgewerkt)
IdleCrawler verwijderingsinstructies
Wat is IdleCrawler?
IdleCrawler is een mogelijk ongewenst programma gemaakt door GigaClicks LP (web onderzoeksstichting). De ontwikkelaars van deze software claimen dat deze ongebruikte rekencapaciteit en breedbandverbindingen gebruikt om het web te doorzoeken. Hoewel deze functionaliteit niet kwaadaardig lijkt zouden PC-gebruikers moeten weten dat IdleCrawler geklasseerd wordt als adware en bijkomend zien sommige betrouwbare antivirus-programma's het ook als een Trojan. Deze software mag niet vertrouwd worden, wat het doet is identiek aan malware, het verandert PC's in bitcoin miners en gebruikt de computercapaciteit zonder toestemming van de gebruikers..
IdleCrawler staat er ook om bekend dat het de surfactiviteiten van gebruikers op internet volgt door het registreren van de URL's van bezochte pagina's, de IP adressen, tekst en afbeeldingen van bezochte pagina's, een index van de meest bezochte pagina's, registers van downloads door de gebruiker en andere informatie. Dit monitoren kan leiden tot ernstige schendingen van de privacy en identiteitsdiefstal. Internetgebruikers installeren dit mogelijk ongewenste programma vaak zonder zich ervan bewust te zijn tijdens het downloaden of installeren van gratis software. De ontwikkelaars van dit programma gebruiken een misleidende software marketing methode genaamd 'bundling'. IdleCrawler biedt geen toegevoegde waarde voor computergebruikers en daarom is het aan te raden deze adware van je besturingssysteem te verwijderen.

IdleCrawler is gelijkaardig aan andere adware die de computers van gebruikers infiltreert via gratis software downloads. Voorbeelden zijn onder andere Consumer Input, MediaAds en CrowdCores. Om de installatie van deze mogelijk ongewenste applicaties te vermijden zouden computergebruikers erg oplettend moeten zijn met het downloaden en installeren van gratis software. Tegenwoordig gebruiken de meeste freeware download websites (waaronder download.com, softonic.com en vele andere) 'download cliënten' - kleine programma's die gebruikt worden om het downloadproces van gratis software te beheren en om geld te verdienen met de gratis diensten die deze websites aanbieden. Dit doen ze door geadverteerde browser plug-ins aan te bieden. Om besmettingen met adware te voorkomen zou je de installatie van geadverteerde browser extensies moeten weigeren. Bij het installeren van gedownloade gratis programma's kies je best de 'Geavanceerde' of 'Aangepaste' installatie-opties - dit zal de installatie van gebundelde adware aan het licht brengen. Computergebruikers die IdleCrawler reeds geïnstalleerd hebben zouden deze verwijderingsgids moeten gebruiken om dit van hun besturingssysteem te elimineren.
Misleidende gratis software installers gebruikt voor de IdleCrawler adware (sommige download cliënten noemen het "Hyper Brows") verspreiding:
Onmiddellijke automatische malwareverwijdering:
Handmatig de dreiging verwijderen, kan een langdurig en ingewikkeld proces zijn dat geavanceerde computer vaardigheden vereist. Combo Cleaner is een professionele automatische malware verwijderaar die wordt aanbevolen om malware te verwijderen. Download het door op de onderstaande knop te klikken:
▼ DOWNLOAD Combo Cleaner
De gratis scanner controleert of uw computer geïnfecteerd is. Om het volledige product te kunnen gebruiken moet u een licentie van Combo Cleaner kopen. Beperkte proefperiode van 7 dagen beschikbaar. Combo Cleaner is eigendom van en wordt beheerd door Rcs Lt, het moederbedrijf van PCRisk. Lees meer. Door het downloaden van software op deze website verklaar je je akkoord met ons privacybeleid en onze algemene voorwaarden.
Snelmenu:
- Wat is IdleCrawler?
- STAP 1. Verwijder de IdleCrawler applicatie via het Controle Paneel.
- STAP 2. Verwijder de IdleCrawler add-on uit Internet Explorer.
- STAP 3. Verwijder de IdleCrawler plugin uit Google Chrome.
- STAP 4. Verwijder de IdleCrawler extensie uit Mozilla Firefox.
- STAP 5. Verwijder de IdleCrawler extensie uit Safari.
- STAP 6. Verwijder frauduleuze extensies uit Microsoft Edge.
IdleCrawler adware verwijdering:
Windows 10 gebruikers:

Klik rechts in de linkerbenedenhoek, in het Snelle Toegang-menu selecteer Controle Paneel. In het geopende schem kies je Programma's en Toepassingen.
Windows 7 gebruikers:

Klik Start ("het Windows Logo" in de linkerbenedenhoek van je desktop), kies Controle Paneel. Zoek naar Programma's en toepassingen.
macOS (OSX) gebruikers:

Klik op Finder, in het geopende scherm selecteer je Applicaties. Sleep de app van de Applicaties folder naar de Prullenbak (die zich in je Dock bevindt), klik dan rechts op het Prullenbak-icoon en selecteer Prullenbak Leegmaken.

In het programma's verwijderen-scherm: zoek naar "Idle-Crawler", selecteer deze verwijzing en klik op "Deïnstalleren" of "Verwijderen".
Na het verwijderen van dit mogelijk ongewenste programma scan je je computer op enige overgebleven onderdelen. Scan je computer met aanbevolen malware verwijderingssoftware.
Verwijder IdleCrawler uit de Internet browsers:
Op het moment van onderzoek installeerde Shop for Rewards geen browser plugins in internet browsers het werd echter gebundeld met andere adware. Daarom word je aanbevolen alle mogelijk ongewenste browser extensies uit je internet browsers te verwijderen.
Video die toont hoe mogelijk ongewenste browser add-ons te verwijderen:
 Verwijder kwaadaardige add-ons uit Internet Explorer:
Verwijder kwaadaardige add-ons uit Internet Explorer:

Klik op het "tandwiel" icoon ![]() (in de rechterbovenhoek van Internet Explorer), selecteer "Beheer Add-ons." Zoek naar recent geïnstalleerde mogelijk ongewenste add-ons, selecteer deze verwijzingen en klik op "Verwijderen".
(in de rechterbovenhoek van Internet Explorer), selecteer "Beheer Add-ons." Zoek naar recent geïnstalleerde mogelijk ongewenste add-ons, selecteer deze verwijzingen en klik op "Verwijderen".

Optionele methode:
Als je problemen blijft hebben met het verwijderen van idle-crawler dan kan je je Internet Explorer instellingen terug op standaard zetten.
Windows XP gebruikers: Klik op Start, klik Uitvoeren, in het geopende scherm typ inetcpl.cpl. In het geopende scherm klik je op de Geavanceerd tab en dan klik je op Herstellen.
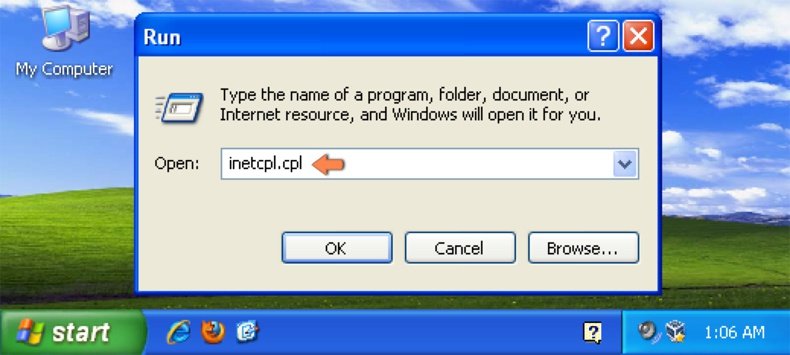
Windows Vista en Windows 7 gebruikers: Klik op het Windows logo, in de start-zoekbox typ inetcpl.cpl en klik op enter. In het geopende scherm klik je op de Geavanceerd tab en dan klik je op Herstellen.
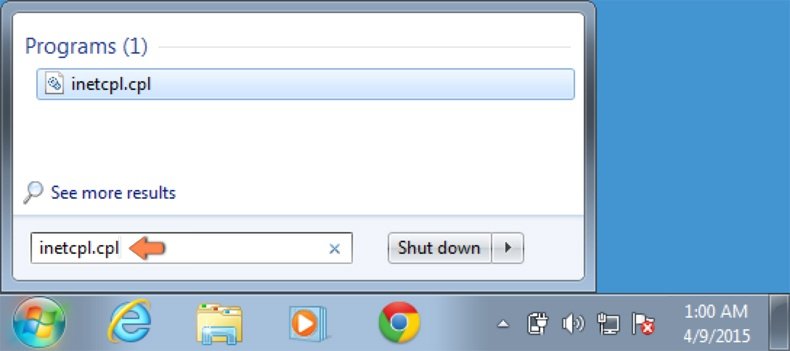
Windows 8 gebruikers: Open Internet Explorer en klik op het "tandwiel" icoon. Selecteer Internet Opties. In het geopende scherm selecteer je de Geavanceerd-tab en klik je op de Herstellen-knop.
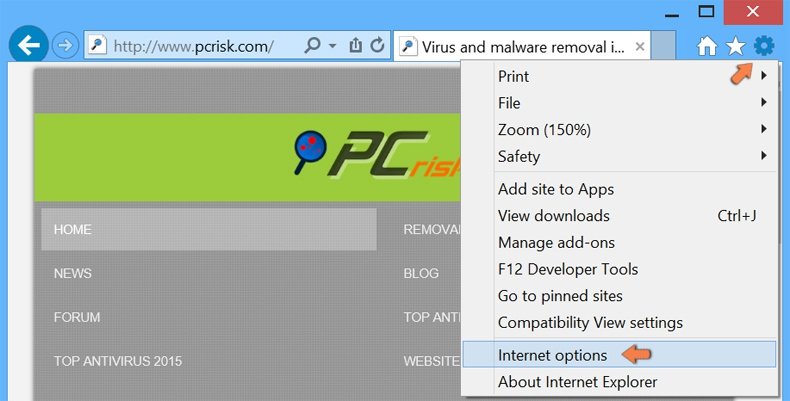
In het geopende scherm selecteer je de Geavanceerd-tab
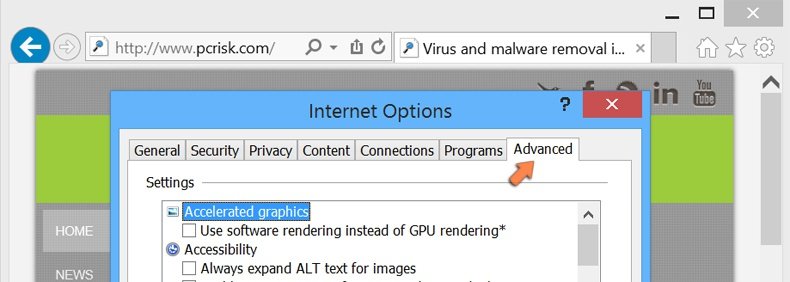
Klik op de Herstellen-knop.
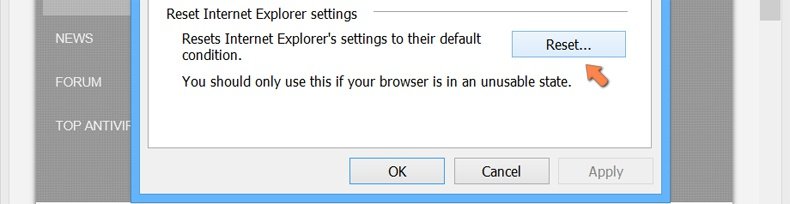
Bevestig dat je de Internet Explorer instellingen naar Standaard wil herstellen - Klik op de Herstellen-knop.
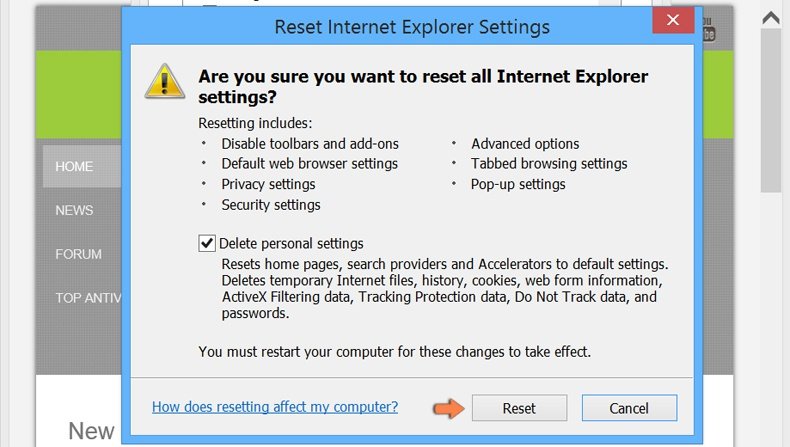
 Verwijder kwaadaardige extensies uit Google Chrome:
Verwijder kwaadaardige extensies uit Google Chrome:

Klik op het Chrome menu icoon ![]() (rechterbovenhoek van Google Chrome), selecteer "Instellingen" en klik op "Extensies". Zoek naar recent geïnstalleerde en er verdacht uitziende add-ons, selecteer deze verwijzingen en klik op een prullenbak-icoon.
(rechterbovenhoek van Google Chrome), selecteer "Instellingen" en klik op "Extensies". Zoek naar recent geïnstalleerde en er verdacht uitziende add-ons, selecteer deze verwijzingen en klik op een prullenbak-icoon.

Optionele methode:
Als je problemen hebt met het verwijderen van idle-crawler, reset dan de instellingen van je Google Chrome browser. Klik op het Chrome menu icoon ![]() (in de rechterbovenhoek van Google Chrome) en selecteer Instellingen. Scroll naar onder. Klik op de link Geavanceerd....
(in de rechterbovenhoek van Google Chrome) en selecteer Instellingen. Scroll naar onder. Klik op de link Geavanceerd....

Nadat je helemaal naar benden hebt gescrolld klik je op Resetten (Instellingen terugzetten naar de oorspronkelijke standaardwaarden)-knop.

In het geopende scherm, bevestig dat je de Google Chrome instellingen wilt resetten door op de 'resetten'-knop te klikken.

 Verwijder kwaadaardige plugins uit Mozilla Firefox:
Verwijder kwaadaardige plugins uit Mozilla Firefox:

Klik op het Firefox menu ![]() (in de rechterbovenhoek van het hoofdscherm), selecteer "Add-ons." Klik op "Extensies" en in het geopende scherm verwijder je alle recent geïnstalleerde en verdachte add-ons.
(in de rechterbovenhoek van het hoofdscherm), selecteer "Add-ons." Klik op "Extensies" en in het geopende scherm verwijder je alle recent geïnstalleerde en verdachte add-ons.

Optionele methode:
Computergebruikers die problemen blijven hebben met het verwijderen van idle-crawler kunnen de Mozilla Firefox instellingen naar standaard herstellen.
Open Mozilla Firefox, in de rechterbovenhoek van het hoofdvenster klik je op het Firefox menu ![]() , in het geopende keuzemenu kies je het Open Help Menu-icoon
, in het geopende keuzemenu kies je het Open Help Menu-icoon ![]()

Klik dan op Probleemoplossing-informatie.

In het geopende scherm klik je op de Firefox Herstellen knop.

In het geopende scherm bevestig je dat je de Mozilla Firefox instellingen naar Standaard wil herstellen door op de Herstellen-knop te klikken.

 Verwijder kwaadaardige extensies uit Safari:
Verwijder kwaadaardige extensies uit Safari:
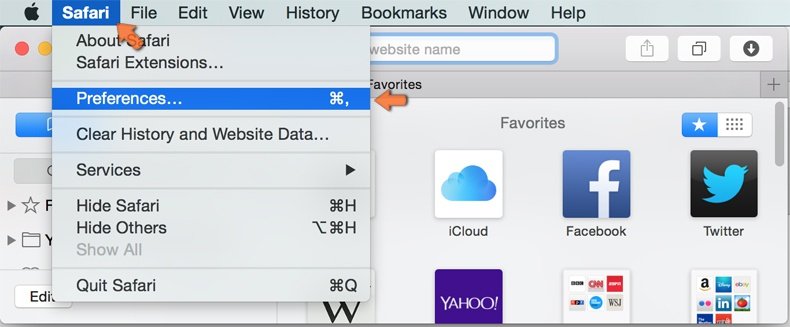
Verzeker je ervan dat je Safari browser actief is, klik op het Safari menu en selecteer Voorkeuren….
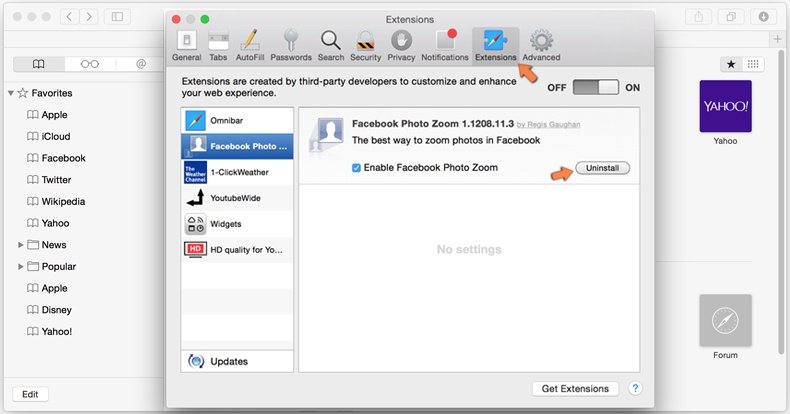
In het geopende venster klik je op Extensies, zoek naar recent geïnstalleerde verdachte extensies, selecteer deze en klik op Verwijderen.
Optionele methode:
Verzeker je ervan dat je Safari browser actief is en klik op het Safari-menu. In het keuzemenu selecteer je Geschiedenis en Website Data verwijderen…

In het geopende scherm seleceer je alle geschiedenis en klik je op de Geschiedenis Verwijderen-knop.

 Kwaadaardige extensies verwijderen uit Microsoft Edge:
Kwaadaardige extensies verwijderen uit Microsoft Edge:
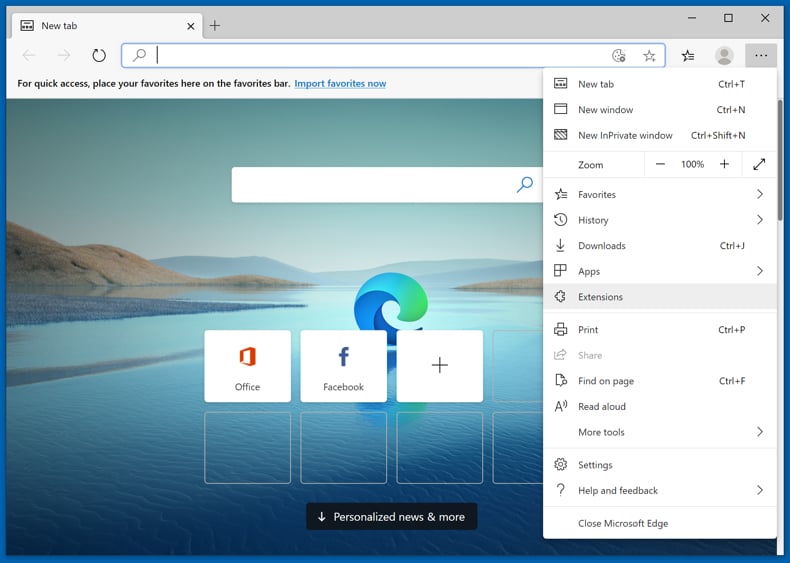
Klik op het menu-icoon in Edge ![]() (in de rechterbovenhoek van Microsoft Edge), kiest u "Extensies". Zoek recent geïnstalleerde en verdachte browser add-ons en klik op "Verwijderen" (onder hun naam).
(in de rechterbovenhoek van Microsoft Edge), kiest u "Extensies". Zoek recent geïnstalleerde en verdachte browser add-ons en klik op "Verwijderen" (onder hun naam).
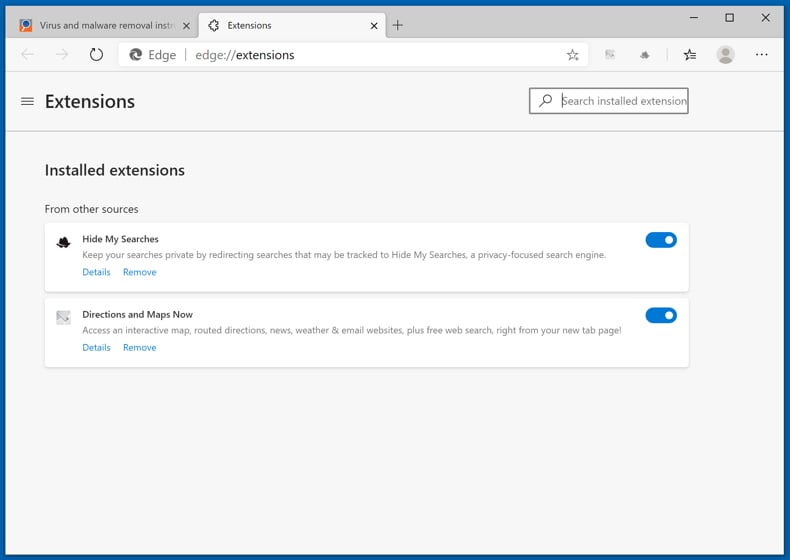
Optionele methode:
Als u problemen blijft ondervinden met het verwijderen van de idle-crawler, herstel dan de instellingen van uw Microsoft Edge browser. Klik op het Edge menu-icoon ![]() (in de rechterbovenhoek van Microsoft Edge) en selecteer Instellingen.
(in de rechterbovenhoek van Microsoft Edge) en selecteer Instellingen.

In het geopende menu kiest u Opnieuw instellen.

Kies Instellingen naar hun standaardwaarden herstellen. In het geopende scherm bevestigt u dat u de instellingen van Microsoft Edge wilt herstellen door op de knop Opnieuw instellen te klikken.

- Als dat niet helpt, volg dan deze alternatieve instructies om de Microsoft Edge browser te herstellen.




▼ Toon discussie