Ads by DNS-Keeper
![]() Geschreven door Tomas Meskauskas op (bijgewerkt)
Geschreven door Tomas Meskauskas op (bijgewerkt)
DNS Keeper verwijderingsinstructies
Wat is DNS Keeper?
Volgens de ontwikkelaars biedt de DNS Keeper applicatie gratis DNS-diensten, die gebruikers toelaten geblokkeerde websites en digitale media te deblokkeren. Op het eerste zicht kan deze functionaliteit legitiem en nuttig lijken maar toch wordt DNS Keeper geklasseerd als zijnde adware en een mogelijk ongewenst programma (PUP). Wees je ervan bewust dat DNS Keeper vaak systemen infiltreert zonder toestemming van de gebruikers. Hoewel het claimt legitieme software te zijn vertoont DNS Keeper intrusieve online advertenties en monitort het de surfactiviteit op internet.

Omdat de ontwikkelaars van deze applicatie een virtuele laag gebruiken die de plaatsing van grafische inhoud van derden op elke bezochte website toelaat. kan je opmerken dat er advertenties getoond worden (banners, pop-ups, coupons, gerichte video's enz.) die niet afkomstig zijn van de bezochte webpagina. Deze advertenties verbergen vaak de onderliggende webpagina. Na het klikken op de advertenties kunnen gebruikers doorverwezen worden naar valse sites die besmettelijke inhoud bevatten en die zo verdere computerbesmettingen veroorzaken. Een ander nadeel van deze software is het bespioneren van informatie. DNS Keeper verzamelt veel verschillende gegevens zoals de Internet Protocol (IP) adressen, geolocaties, informatie over het surfgedrag op internet (bezochte websites, bekeken pagina's, zoekopdrachten, cookies, webbakens, cache enz.), keyboard- en muisaanslagen en andere data. Deze informatie kan persoonlijk identificeerbare details bevatten die DNS Keeper later deelt met derden. Daarom kan het geïnstalleerd hebben van deze app op je systeem leiden tot ernstige schendingen van de privacy of zelfs identiteitsdiefstal. Het is ten zeerste aanbevolen DNS Keeper onmiddelijk te verwijderen.
Er zijn honderden applicaties die veel gelijkenissen delen met DNS Keeper waaronder Unfollow Alert, Unfriend Review en Computer Pal. In feite zijn DNS Unlocker en CloudScout identiek aan DNS Keeper. Alle adware-achtige applicaties claimen legitiem te zijn en de surfervaring op internet te verbeteren. Dit zijn slechts pogingen om de indruk te geven dat het om betrouwbare software gaat - de apps leveren geen of weinig waarde voor de gebruiker. Hun doel is het genereren van inkomsten door het vertonen van advertenties en het verzamelen van persoonlijk identificeerbare informatie.
Hoe werd DNS Keeper geïnstalleerd op mijn computer?
Net als bij eerdere voorbeelden wordt ook DNS Keeper verspreid via een bundelmethode samen met reguliere (meestal gratis) software. Onderzoek toont aan dat de meeste gebruikers een gebrek aan oplettendheid vertonen bij het downloaden en installeren van software. Ontwikkelaars maken daar misbruik van door bewust de installatie van valse applicaties te verbergen onder de 'Aangepast' of 'Geavanceerd'-instellingen. Gebruikers slaan gewoonlijk de meeste/alle stappen van de download- en installatieprocedure over en stellen zo hun systeem bloot aan besmetting. De ontwikkelaars maken zich enkel druk over de hoeveelheid gegenereerde inkomsten en geven dus geen duidelijke informatie over de installatie van mogelijk ongewenste programma's.
Hoe vermijd je de installatie van mogelijk ongewenste applicaties?
De sleutel tot computerveiligheid is oplettendheid. Overhaast download- en installatieprocessen niet. Let goed op elke stap tijdens het downloaden van je gekozen software om er zeker van te zijn dat er geen applicaties van derden zijn inbegrepen. Verder zou je de installatie van gedownloade programma's moeten uitvoeren met de 'Geavanceerde' of 'Aangepaste' installatie-opties eerder dan met de 'Snelle' of 'Standaard'-opties - dit zal alle gebundelde applicaties opgelijst voor installatie aan het licht brengen en zal je toelaten deze uit te vinken.
Scrhermafbeelding van de DNS Keeper applicatie:

Onmiddellijke automatische malwareverwijdering:
Handmatig de dreiging verwijderen, kan een langdurig en ingewikkeld proces zijn dat geavanceerde computer vaardigheden vereist. Combo Cleaner is een professionele automatische malware verwijderaar die wordt aanbevolen om malware te verwijderen. Download het door op de onderstaande knop te klikken:
▼ DOWNLOAD Combo Cleaner
De gratis scanner controleert of uw computer geïnfecteerd is. Om het volledige product te kunnen gebruiken moet u een licentie van Combo Cleaner kopen. Beperkte proefperiode van 7 dagen beschikbaar. Combo Cleaner is eigendom van en wordt beheerd door Rcs Lt, het moederbedrijf van PCRisk. Lees meer. Door het downloaden van software op deze website verklaar je je akkoord met ons privacybeleid en onze algemene voorwaarden.
Snelmenu:
- Wat is DNS Keeper?
- STAP 1. Verwijder de DNS Keeper applicatie via het Controle Paneel.
- STAP 2. Verwijder de DNS Keeper adware uit Internet Explorer.
- STAP 3. Verwijder de DNS Keeper advertenties uit Google Chrome.
- STAP 4. Verwijder de 'Ads by DNS Keeper' uit Mozilla Firefox.
- STAP 5. Verwijder de DNS Keeper advertenties uit Safari.
- STAP 6. Verwijder frauduleuze extensies uit Microsoft Edge.
DNS Keeper adware verwijdering:
Windows 10 gebruikers:

Klik rechts in de linkerbenedenhoek, in het Snelle Toegang-menu selecteer Controle Paneel. In het geopende schem kies je Programma's en Toepassingen.
Windows 7 gebruikers:

Klik Start ("het Windows Logo" in de linkerbenedenhoek van je desktop), kies Controle Paneel. Zoek naar Programma's en toepassingen.
macOS (OSX) gebruikers:

Klik op Finder, in het geopende scherm selecteer je Applicaties. Sleep de app van de Applicaties folder naar de Prullenbak (die zich in je Dock bevindt), klik dan rechts op het Prullenbak-icoon en selecteer Prullenbak Leegmaken.

In het programma's verwijderen-scherm zoek je naar "DNS Keeper" en klik op "Deïnstalleren" of "Verwijderen".
Na het verwijderen van het programma dat DNS Keeper advertenties veroorzaakt scan je best je computer op enige overgebleven onderdelen of mogelijke besmettingen met malware. Om je computer te scannen gebruik je best aanbevolen malware verwijderingssoftware.
Verwijder de DNS Keeper adware uit je internet browsers:
Op het moment van onderzoek installeerde DNS Keeper geen browser plug-ins in Internet Explorer, Google Chrome of Mozilla Firefox het werd echter wel gebundeld met andere browser hijackers. Daarom word je aangeraden alle mogelijk ongewenste browser add-ons uit je internet browsers te verwijderen.
Video die toont hoe mogelijk ongewenste browser add-ons te verwijderen:
 Verwijder kwaadaardige add-ons uit Internet Explorer:
Verwijder kwaadaardige add-ons uit Internet Explorer:

Klik op het "tandwiel" icoon![]() (in de rechterbovenhoek van Internet Explorer) selecteer "Beheer Add-ons". Zoek naar recent geïnstalleerde en verdacht lijkende browser extensies en klik op "Verwijderen".
(in de rechterbovenhoek van Internet Explorer) selecteer "Beheer Add-ons". Zoek naar recent geïnstalleerde en verdacht lijkende browser extensies en klik op "Verwijderen".

Optionele methode:
Als je problemen blijft hebben met het verwijderen van dns-keeper adware dan kan je je Internet Explorer instellingen terug op standaard zetten.
Windows XP gebruikers: Klik op Start, klik Uitvoeren, in het geopende scherm typ inetcpl.cpl. In het geopende scherm klik je op de Geavanceerd tab en dan klik je op Herstellen.
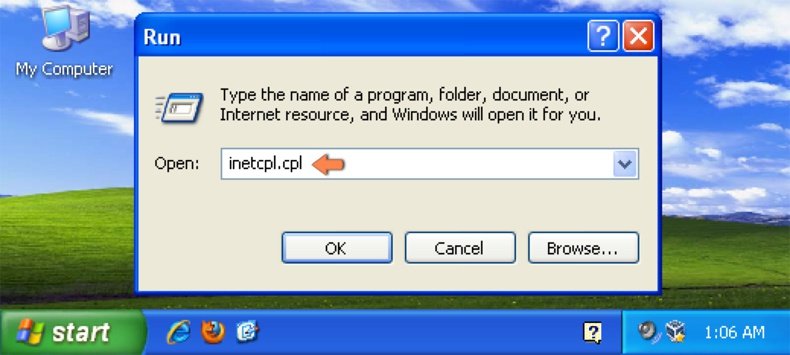
Windows Vista en Windows 7 gebruikers: Klik op het Windows logo, in de start-zoekbox typ inetcpl.cpl en klik op enter. In het geopende scherm klik je op de Geavanceerd tab en dan klik je op Herstellen.
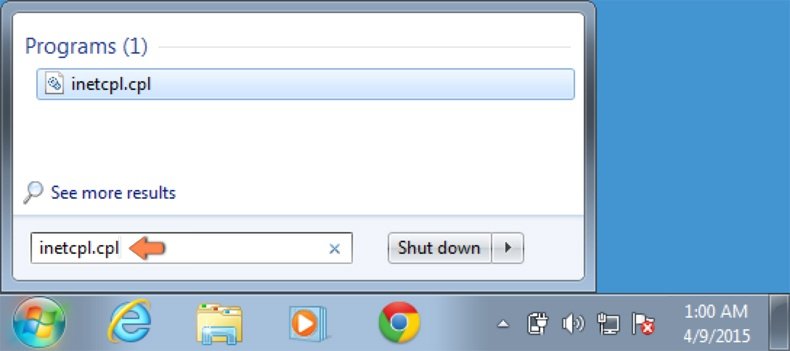
Windows 8 gebruikers: Open Internet Explorer en klik op het "tandwiel" icoon. Selecteer Internet Opties. In het geopende scherm selecteer je de Geavanceerd-tab en klik je op de Herstellen-knop.
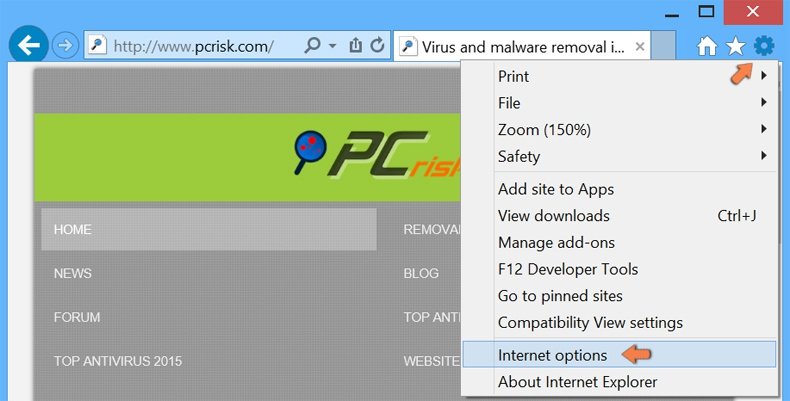
In het geopende scherm selecteer je de Geavanceerd-tab
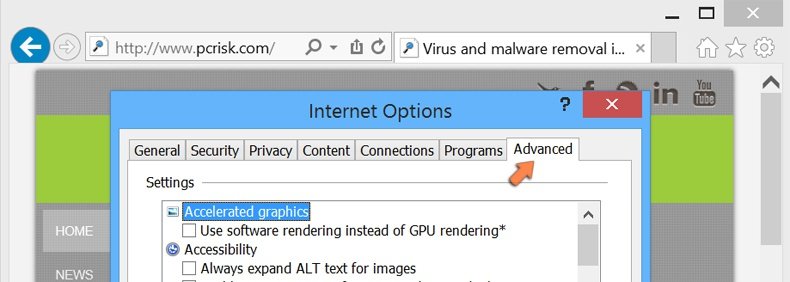
Klik op de Herstellen-knop.
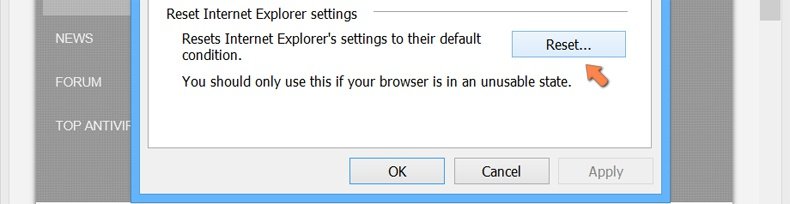
Bevestig dat je de Internet Explorer instellingen naar Standaard wil herstellen - Klik op de Herstellen-knop.
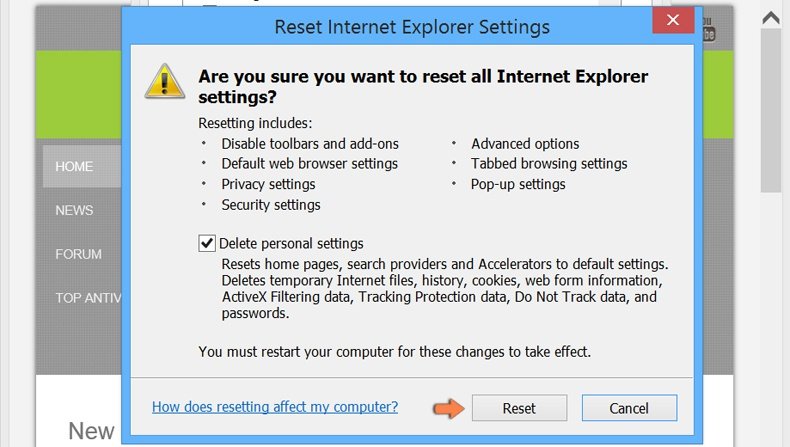
 Verwijder de kwaadaardige extensies uit Google Chrome:
Verwijder de kwaadaardige extensies uit Google Chrome:

Klik op het Chrome menu icoon![]() (rechterbovenhoek van Google Chrome) selecteer "Instellingen" en klik op "Extensies". Zoek naar recent geïnstalleerde mogelijk verdachte add-ons, selecteer deze en klik op een prullenbak-icoon.
(rechterbovenhoek van Google Chrome) selecteer "Instellingen" en klik op "Extensies". Zoek naar recent geïnstalleerde mogelijk verdachte add-ons, selecteer deze en klik op een prullenbak-icoon.

Optionele methode:
Als je problemen hebt met het verwijderen van dns-keeper adware, reset dan de instellingen van je Google Chrome browser. Klik op het Chrome menu icoon ![]() (in de rechterbovenhoek van Google Chrome) en selecteer Instellingen. Scroll naar onder. Klik op de link Geavanceerd....
(in de rechterbovenhoek van Google Chrome) en selecteer Instellingen. Scroll naar onder. Klik op de link Geavanceerd....

Nadat je helemaal naar benden hebt gescrolld klik je op Resetten (Instellingen terugzetten naar de oorspronkelijke standaardwaarden)-knop.

In het geopende scherm, bevestig dat je de Google Chrome instellingen wilt resetten door op de 'resetten'-knop te klikken.

 Verwijder de kwaadaardige plugins uit Mozilla Firefox:
Verwijder de kwaadaardige plugins uit Mozilla Firefox:

Klik op het Firefox menu![]() (in de rechterbovenhoek van het hoofdscherm) selecteer "Add-ons". Klik op "Extensies" en verwijder recent geïnstalleerde en verdacht lijkende add-ons.
(in de rechterbovenhoek van het hoofdscherm) selecteer "Add-ons". Klik op "Extensies" en verwijder recent geïnstalleerde en verdacht lijkende add-ons.

Optionele methode:
Computergebruikers die problemen blijven hebben met het verwijderen van dns-keeper adware kunnen de Mozilla Firefox instellingen naar standaard herstellen.
Open Mozilla Firefox, in de rechterbovenhoek van het hoofdvenster klik je op het Firefox menu ![]() , in het geopende keuzemenu kies je het Open Help Menu-icoon
, in het geopende keuzemenu kies je het Open Help Menu-icoon ![]()

Klik dan op Probleemoplossing-informatie.

In het geopende scherm klik je op de Firefox Herstellen knop.

In het geopende scherm bevestig je dat je de Mozilla Firefox instellingen naar Standaard wil herstellen door op de Herstellen-knop te klikken.

 Verwijder kwaadaardige extensies uit Safari:
Verwijder kwaadaardige extensies uit Safari:
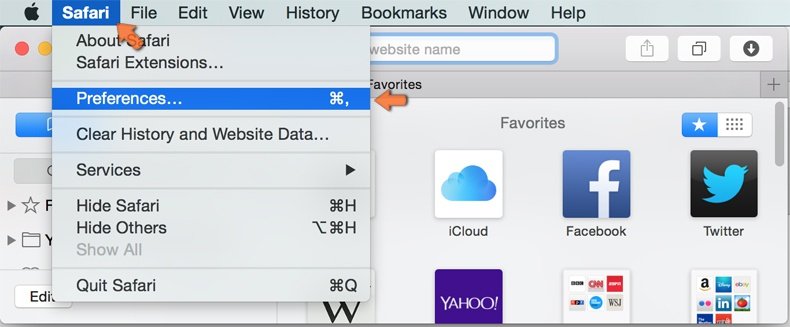
Verzeker je ervan dat je Safari browser actief is, klik op het Safari menu en selecteer Voorkeuren….
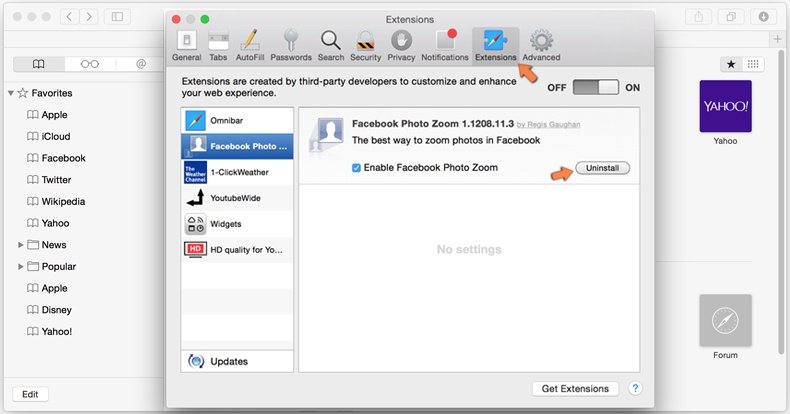
In het geopende venster klik je op Extensies, zoek naar recent geïnstalleerde verdachte extensies, selecteer deze en klik op Verwijderen.
Optionele methode:
Verzeker je ervan dat je Safari browser actief is en klik op het Safari-menu. In het keuzemenu selecteer je Geschiedenis en Website Data verwijderen…

In het geopende scherm seleceer je alle geschiedenis en klik je op de Geschiedenis Verwijderen-knop.

 Kwaadaardige extensies verwijderen uit Microsoft Edge:
Kwaadaardige extensies verwijderen uit Microsoft Edge:
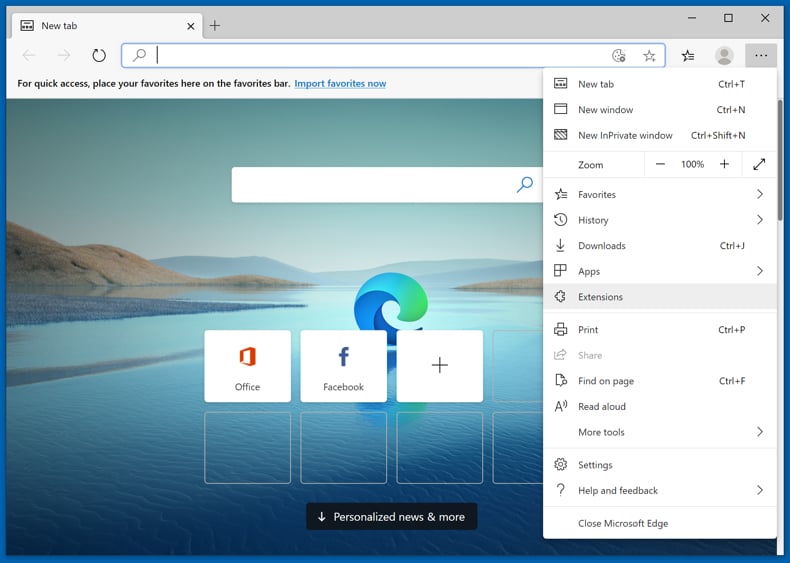
Klik op het menu-icoon in Edge ![]() (in de rechterbovenhoek van Microsoft Edge), kiest u "Extensies". Zoek recent geïnstalleerde en verdachte browser add-ons en klik op "Verwijderen" (onder hun naam).
(in de rechterbovenhoek van Microsoft Edge), kiest u "Extensies". Zoek recent geïnstalleerde en verdachte browser add-ons en klik op "Verwijderen" (onder hun naam).
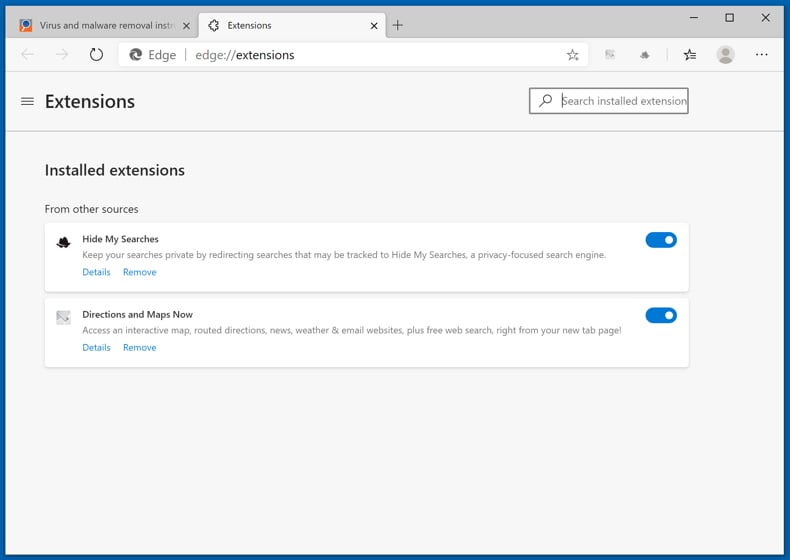
Optionele methode:
Als u problemen blijft ondervinden met het verwijderen van de dns-keeper adware, herstel dan de instellingen van uw Microsoft Edge browser. Klik op het Edge menu-icoon ![]() (in de rechterbovenhoek van Microsoft Edge) en selecteer Instellingen.
(in de rechterbovenhoek van Microsoft Edge) en selecteer Instellingen.

In het geopende menu kiest u Opnieuw instellen.

Kies Instellingen naar hun standaardwaarden herstellen. In het geopende scherm bevestigt u dat u de instellingen van Microsoft Edge wilt herstellen door op de knop Opnieuw instellen te klikken.

- Als dat niet helpt, volg dan deze alternatieve instructies om de Microsoft Edge browser te herstellen.
Samenvatting:
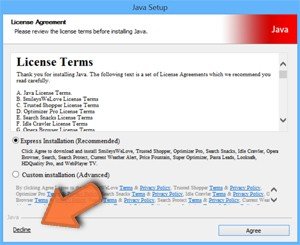 De meeste adware of mogelijk ongewenste applicaties infiltreren internetbrowsers van gebruikers via gratis software downloads. Merk op dat de veiligste bron voor het downloaden van gratis software de website van de ontwikkelaar is. Om de installatie van adware te vermijden wees je best erg oplettend met het downloaden of installeren van gratis software.Bij het installeren van het reeds gedownloaden gratis programma kies je best de aangepast of geavanceerde installatie-opties - deze stap zal zlle mogelijk ongewenste applicaties aan het licht brengen die werden geïnstalleerd samen met het gekozen gratis programma.
De meeste adware of mogelijk ongewenste applicaties infiltreren internetbrowsers van gebruikers via gratis software downloads. Merk op dat de veiligste bron voor het downloaden van gratis software de website van de ontwikkelaar is. Om de installatie van adware te vermijden wees je best erg oplettend met het downloaden of installeren van gratis software.Bij het installeren van het reeds gedownloaden gratis programma kies je best de aangepast of geavanceerde installatie-opties - deze stap zal zlle mogelijk ongewenste applicaties aan het licht brengen die werden geïnstalleerd samen met het gekozen gratis programma.
Hulp bij de verwijdering:
Als je problemen ervaart bij pogingen om dns-keeper adware van je computer te verwijderen, vraag dan om hulp in ons malware verwijderingsforum.
Post een commentaar:
Als je bijkomende informatie hebt over dns-keeper adware of z'n verwijdering, gelieve je kennis dan te delen in de onderstaande commentaren.
Bron: https://www.pcrisk.com/removal-guides/9226-ads-by-dns-keeper

▼ Toon discussie