Critical Security Warning! oplichting (Mac)
![]() Geschreven door Tomas Meskauskas op (bijgewerkt)
Geschreven door Tomas Meskauskas op (bijgewerkt)
Hoe verwijder je Critical Security Warning! ('Kritieke beveiligingswaarschuwing') van een Mac?
Wat is Critical Security Warning!?
"Critical Security Warning!", te vertalen als 'Kritieke beveiligingswaarschuwing', is een valse foutmelding vertoond door een kwaadaardige website. Gebruikers worden doorverwezen naar deze site door mogelijk ongewenste programma's die systemen infiltreren zonder toestemming van de gebruikers (de 'bundling'-methode). Naast het veroorzaken van doorverwijzingen leveren de mogelijk ongewensten programma's ook intrusieve online advertenties en registreren ze voortdurend allerlei gegevens over de surfactiviteit op internet.

"Critical Security Warning!" richt zich enkel op gebruikers van Mac OS. Deze foutmelding stelt dat er verdachte verbindingen werden vastgesteld en dat persoonlijke gegevens (logins/wachtwoorden, bankgegevens enz.) in gevaar zijn. Het probleem zou "onmiddellijk moeten opgelost worden". Gebruikers worden aangemoedigd contact op te nemen met 'gecertificeerde technici' via een opgegeven telefoonnummer ("+1-888-225-6662"). Ze zullen dan zogezegd hulp ontvangen bij het oplossen van het probleem. Zoals hierboven vermeld echter is "Critical Security Warning!" een valse foutmelding en oplichting. Cybercriminelen proberen geld te verdienen door slachtoffers naar een technische dienst te laten bellen en te betalen voor assistentie die ze niet nodig hebben. Je kunt deze foutmelding sluiten door de webbrowser te sluiten. Wees je ervan bewust dat surfactiviteit geregistreerd wordt en dat mogelijk ongewenste programma's voortdurend data verzamelen zoals IP-adressen, bezochte url's, zoekopdrachten enz. Die kunnen persoonlijk identificeerbaar zijn en cybercriminelen kunnen ze misbruiken om er geld mee te verdienen. Hierdoor kunnen dit soort apps al snel leiden tot schendingen van de privacy of zelfs identiteitsdiefstal. Een ander nadeel is het vertonen van intrusieve online advertenties. Mogelijk ongewenste programma's gebruiken een 'virtuele laag' om pop-ups, banners, coupons enz. te genereren. Daarmee worden deze advertenties ook bovenop bestaande websites geplaatst en dus verbergen ze vaak de website-inhoud. Dit is erg storend voor wie op internet surft. De advertenties linken ook vaak door naar kwaadaardige websites en zelfs een toevallige klik erop kan resulteren in besmettingen met risicovolle adware of malware. Dit soort ongewenste programma's verwijder je best meteen.
"Critical Security Warning!" lijkt op YOUR APPLE COMPUTER HAS BEEN LOCKED, Immediately Call Apple Support, Mac Malware Warning Alert !, en vele andere valse foutmeldingen. Ze claimen allemaal dat de computer op één of andere manier werd beschadigd, maar net zoals "Critical Security Warning!" dienen deze foutmeldingen slechts om geld op te leveren voor hun makers. Ze mogen nooit vertrouwd worden. Mogelijk ongewenste programma's hebben vaak een identiek doel. Ze bieden 'nuttige' functies aan om zo een legitieme indruk te wekken. Ze bieden echter feitelijk geen toegevoegde waarde voor gebruikers, en veroorzaken slechts doorverwijzingen, privacyschendingen en intrusieve online advertenties.
Hoe werd Critical Security Warning! geïnstalleerd op mijn computer?
Zoals hierboven vermeld worden mogelijk ongewenste programma's verspreid via een misleidende marketingmethode genaamd 'bundling' - de stiekeme installatie van software door derden samen met reguliere software. Ontwikkelaars verbergen de gebundelde programma's vaak onder de 'Aangepaste/Geavanceerde' instellingen van de download- en installatieprocessen. Het overhaasten daarvan leidt vaak tot de onbedoelde installatie van frauduleuze apps.
Hoe vermijd je de installatie van mogelijk ongewenste applicaties?
Met twee eenvoudige stappen kun je dit voorkomen. Overhaast ten eerste nooit het downloaden en installeren van software. Selecteer de 'Aangepaste/Geavanceerde' opties en observeer nauwlettend elke stap. Wijs ten tweede alle aanbiedingen voor het downloaden en installeren van bijkomende applicaties af. De sleutel tot computerveiligheid is oplettendheid.
Tekst getoond in de Critical Security Warning! pop-up:
****SYSTEEMVEILIGHEID IN GEVAAR****
Foutcode HT201169
Kritieke beveiligingswaarschuwing!
Een ernstige dreiging werd gedetecteerd.
Je IP-adres wordt bedreigd Een verdacht netwerk probeert je logins, bankgegevens en internetactiviteit te bespioneren.
Bel meteen met gecertificeerde Apple-technici
via +1-888-225-6662 (Gratis)
Onmiddellijke automatische Mac malware verwijdering:
Handmatig de dreiging verwijderen, kan een langdurig en ingewikkeld proces zijn dat geavanceerde computer vaardigheden vereist. Combo Cleaner is een professionele automatische malware verwijderaar die wordt aanbevolen om Mac malware te verwijderen. Download het door op de onderstaande knop te klikken:
▼ DOWNLOAD Combo Cleaner voor Mac
De gratis scanner controleert of uw computer geïnfecteerd is. Om het volledige product te kunnen gebruiken moet u een licentie van Combo Cleaner kopen. Beperkte proefperiode van 7 dagen beschikbaar. Combo Cleaner is eigendom van en wordt beheerd door Rcs Lt, het moederbedrijf van PCRisk. Lees meer. Door het downloaden van software op deze website verklaar je je akkoord met ons privacybeleid en onze algemene voorwaarden.
Snelmenu:
- Wat is Critical Security Warning!?
- STAP 1. Verwijder adware gerelateerde bestanden en mappen uit OSX.
- STAP 2. Verwijder intrusieve advertenties uit Safari.
- STAP 3. Verwijder adware uit Google Chrome.
- STAP 4. Verwijder advertenties uit Mozilla Firefox.
Video die toont hoe adware en browser hijackers te verwijderen van een Mac computer:
Adware verwijdering:
Verwijder aan Critical Security Warning!-gerelateerde mogelijk ongewenste applicaties uit de map "Applicaties":
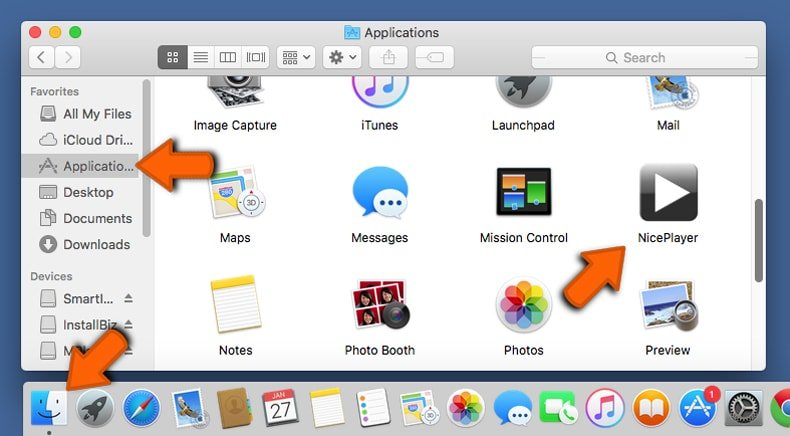
Klik op het Finder icoon. In het Finder venster, selecteer je “Applicaties”. In de map applicaties zoek je naar “MPlayerX”,“NicePlayer” of andere verdachte applicaties en sleept deze naar de prullenmand. Na het verwijderen van de mogelijk ongewenste applicatie(s) die online advertenties veroorzaken scan je je Mac op mogelijk achtergebleven onderdelen.
Verwijder aan de critical security warning! virus gerelateerde bestanden en mappen:
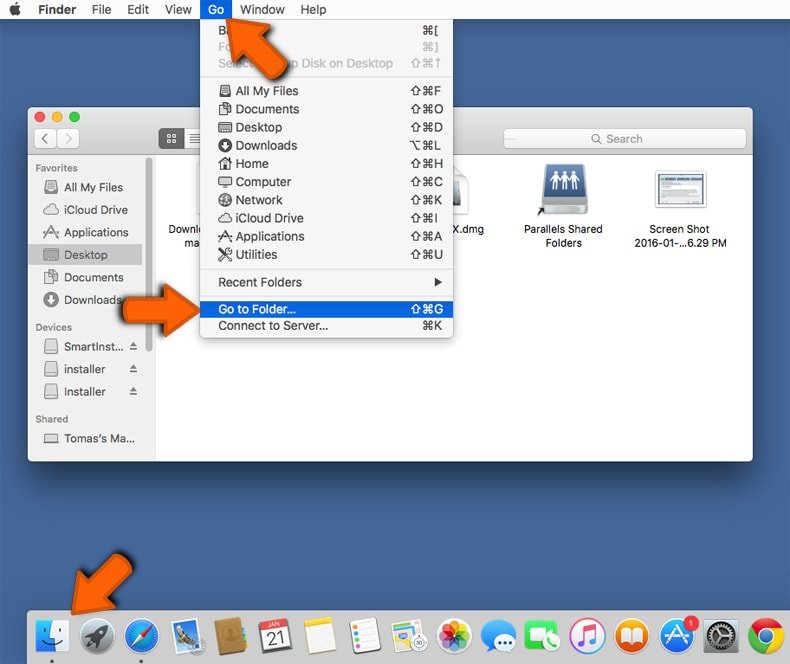
Klik op het Finder icoon, vanuit de menubalk kies je Ga en klik je op Ga naar map...
 Controleer of er zich door de adware aangemaakte bestanden bevinden in de map /Library/LaunchAgents folder:
Controleer of er zich door de adware aangemaakte bestanden bevinden in de map /Library/LaunchAgents folder:
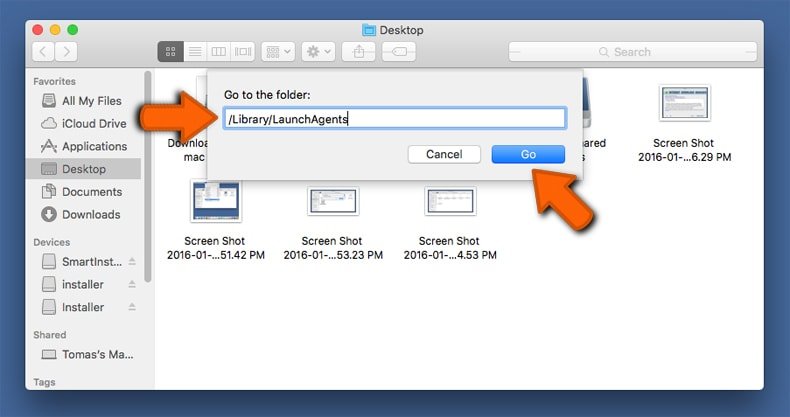
In de Ga naar map...-balk typ je: /Library/LaunchAgents
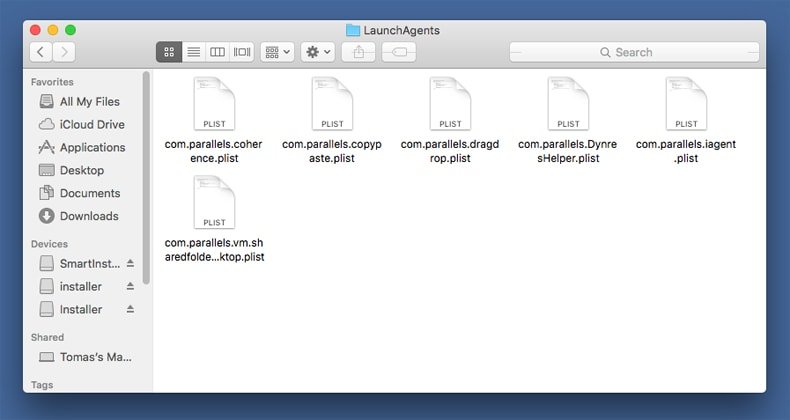 In de map “LaunchAgents” zoek je naar recent toegevoegde verdachte bestanden en je verplaatst deze naar de prullenbak. Voorbeelden van bestanden aangemaakt door adware: “installmac.AppRemoval.plist”, “myppes.download.plist”, “mykotlerino.ltvbit.plist”, “kuklorest.update.plist”, enz. Adware installeert vaak bestanden met hetzelfde bestandsnaampatroon.
In de map “LaunchAgents” zoek je naar recent toegevoegde verdachte bestanden en je verplaatst deze naar de prullenbak. Voorbeelden van bestanden aangemaakt door adware: “installmac.AppRemoval.plist”, “myppes.download.plist”, “mykotlerino.ltvbit.plist”, “kuklorest.update.plist”, enz. Adware installeert vaak bestanden met hetzelfde bestandsnaampatroon.
 Controleer of er zich door adware aangemaakte bestanden bevinden in de map /Library/Application Support:
Controleer of er zich door adware aangemaakte bestanden bevinden in de map /Library/Application Support:
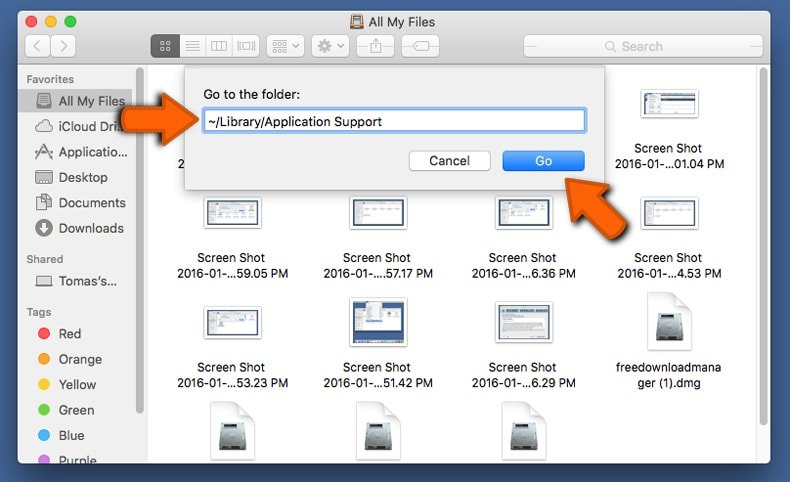
In de Ga naar map...-balk typ je: /Library/Application Support
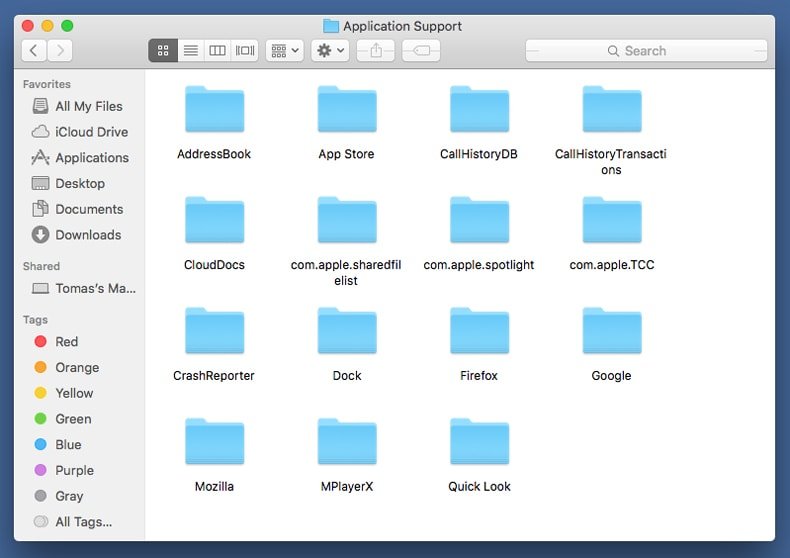 In de map “Application Support” zoek je naar recent toegevoegde verdachte mappen. Bijvoorbeeld “MplayerX” or “NicePlayer”, en je verplaatst deze mappen naar de prullenbak.
In de map “Application Support” zoek je naar recent toegevoegde verdachte mappen. Bijvoorbeeld “MplayerX” or “NicePlayer”, en je verplaatst deze mappen naar de prullenbak.
 Controleer of er zich door adware aangemaakte bestanden bevinden in de map ~/Library/LaunchAgents:
Controleer of er zich door adware aangemaakte bestanden bevinden in de map ~/Library/LaunchAgents:
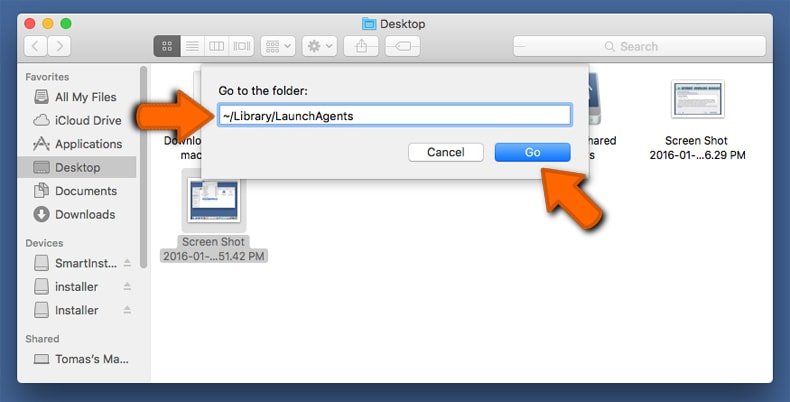
In de Ga naar map...-balk typ je: ~/Library/LaunchAgents
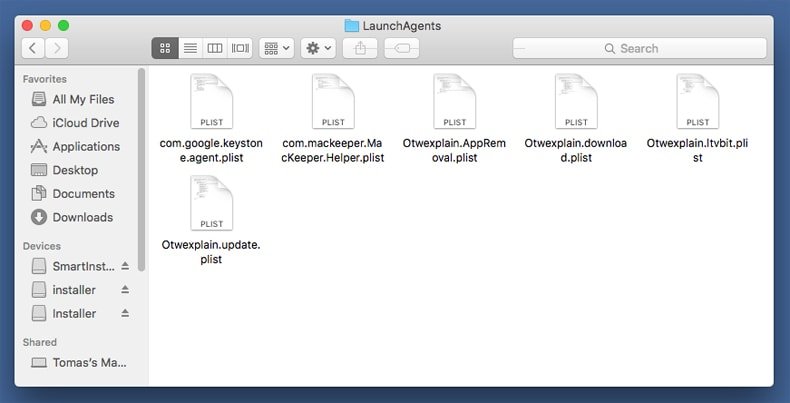
In de map “LaunchAgents” zoek je naar recent toegevoegde verdachte bestanden en je verplaatst deze naar de prullenbak. Voorbeelden van bestanden aangemaakt door adware: “installmac.AppRemoval.plist”, “myppes.download.plist”, “mykotlerino.ltvbit.plist”, “kuklorest.update.plist”, enz. Adware installeert vaak verschillende bestanden met hetzelfde bestandsnaampatroon.
 Controleer of er zich door adware aangemaakte bestanden bevinden in de map /Library/LaunchDaemons:
Controleer of er zich door adware aangemaakte bestanden bevinden in de map /Library/LaunchDaemons:
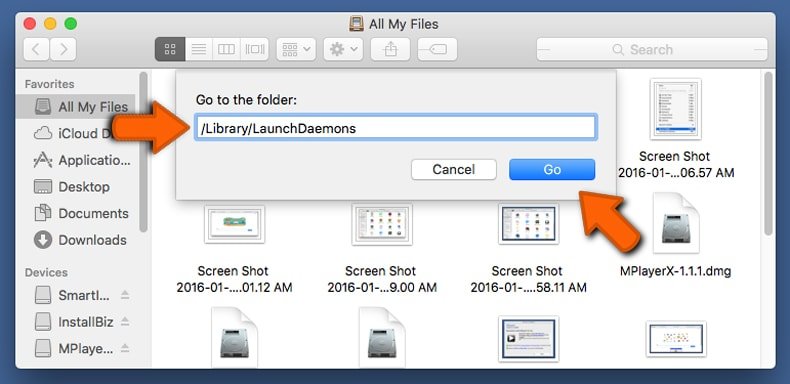 In de Ga naar map...-balk typ je: /Library/LaunchDaemons
In de Ga naar map...-balk typ je: /Library/LaunchDaemons
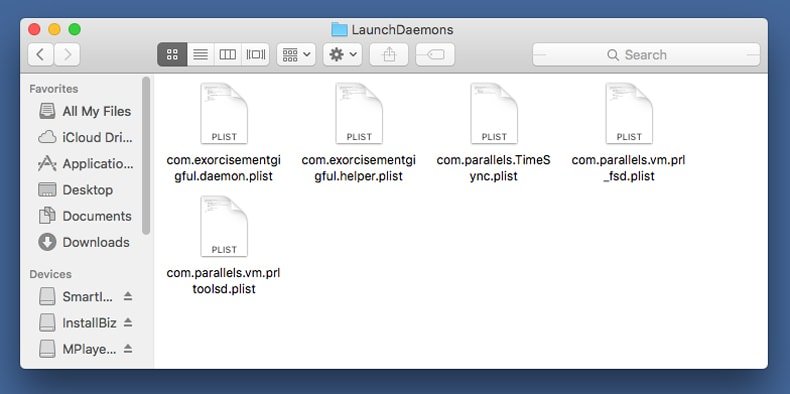 In de map “LaunchDaemons” zoek je naar recent toegevoegde verdachte bestanden. Voorbeelden zijn: “com.aoudad.net-preferences.plist”, “com.myppes.net-preferences.plist”, "com.kuklorest.net-preferences.plist”, “com.avickUpd.plist”, etc., en je verplaatst deze naar de prullenbak.
In de map “LaunchDaemons” zoek je naar recent toegevoegde verdachte bestanden. Voorbeelden zijn: “com.aoudad.net-preferences.plist”, “com.myppes.net-preferences.plist”, "com.kuklorest.net-preferences.plist”, “com.avickUpd.plist”, etc., en je verplaatst deze naar de prullenbak.
 Scan uw Mac met Combo Cleaner:
Scan uw Mac met Combo Cleaner:
Als u alle stappen in de juiste volgorde hebt gevolgd dan zou uw Mac nu helemaal virus- en malwarevrij moeten zijn. Om zeker te weten of uw systeem niet langer besmet is voert u best een scan uit met Combo Cleaner Antivirus. Download dit programma HIER. Na het downloaden van het bestand moet u dubbelklikken op het combocleaner.dmg installatiebestand, in het geopende venster sleept u het Combo Cleaner-icoon naar het Applicaties-icoon. Nu opent u launchpad en klikt u op het Combo Cleaner-icoon. Wacht tot Combo Cleaner de virusdefinities heeft bijgewerkt en klik vervolgens op de knop 'Start Combo Scan'.
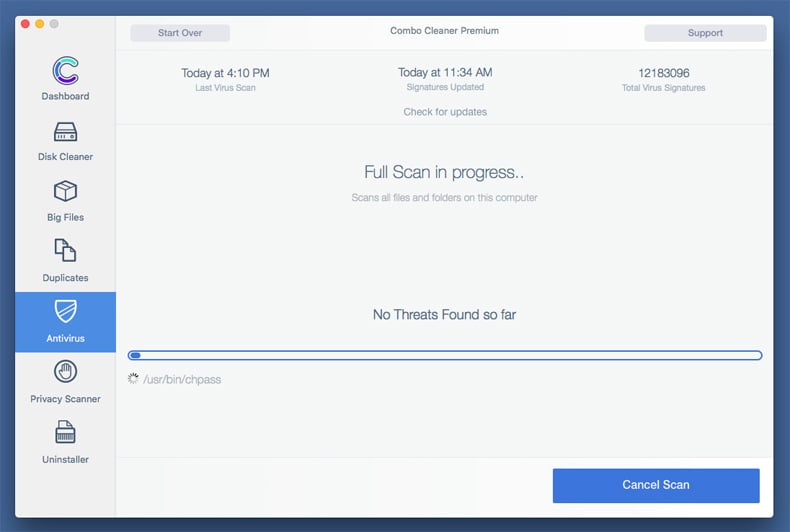
Combo Cleaner zal uw Mac scannen op malwarebesmettingen. Als de scan meldt 'geen bedreigingen gevonden' - dan betekent dit dat u verder de verwijderingsgids kunt volgen. In het andere geval is het aanbevolen alle gevonden besmettingen te verwijderen voor u verder gaat.
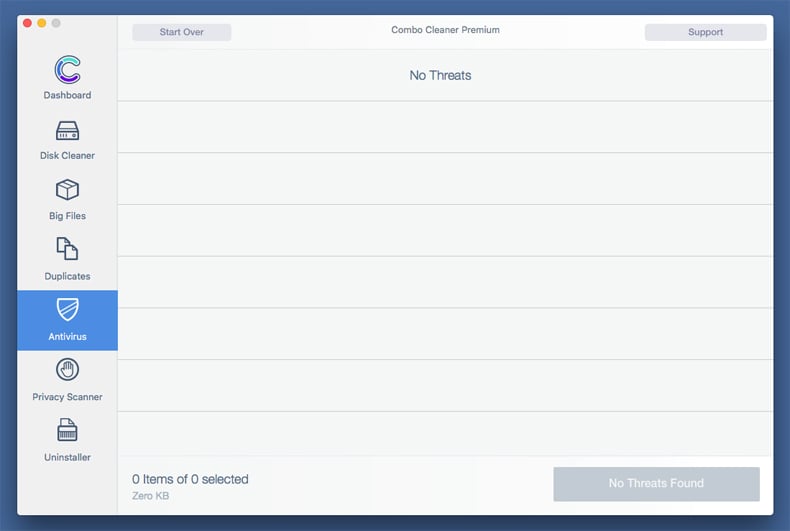
Na het verwijderen van bestanden en mappen die werden aangemaakt door deze adware ga je verder met het verwijderen van frauduleuze extensies uit je internetbrowsers.
Critical Security Warning! virus verwijderen uit de internetbrowsers:
 Kwaadaardige extensies verwijderen uit Safari:
Kwaadaardige extensies verwijderen uit Safari:
Verwijder aan critical security warning! virus gerelateerde Safari extensies:
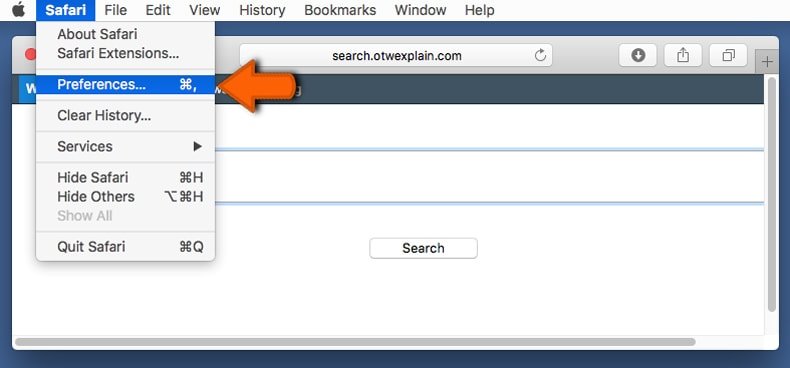
Open de Safari-browser, vanuit de menubalk selecteer je "Safari" en klik je op "Voorkeuren...".
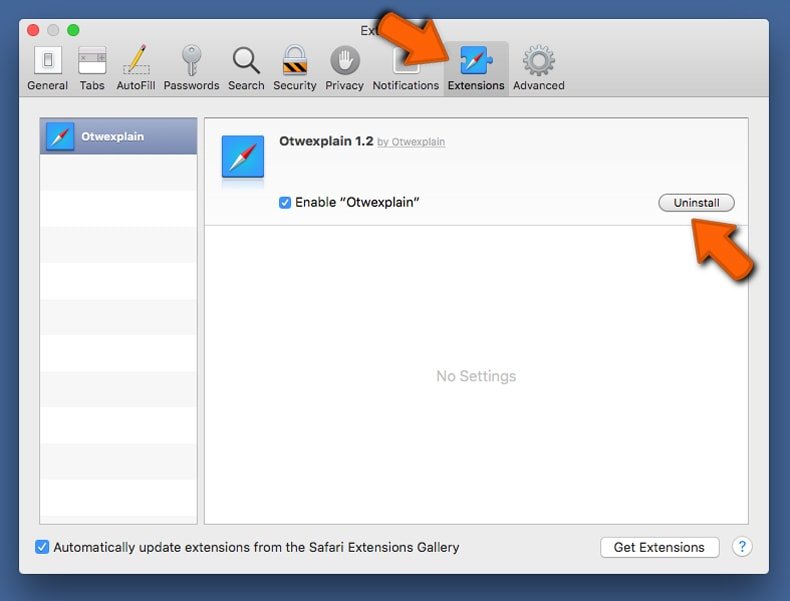
In het scherm met de voorkeuren selecteer je "Extensies" en zoek je naar recent geïnstalleerde verdachte extensies. Als je die gevonden hebt klik je op de "Verwijderen"-knop er net naast. Merk op dat je veilig alle extensies kunt verwijderen uit de Safari-browser, ze zijn niet noodzakelijk voor een goede werking van de browser.
- Als je problemen blijft hebben met browser doorverwijzingen en ongewenste advertenties lees je hier hoe Safari te resetten.
 Kwaadaardige plug-ins verwijderen uit Mozilla Firefox:
Kwaadaardige plug-ins verwijderen uit Mozilla Firefox:
Verwijder aan critical security warning! virus gerelateerde Mozilla Firefox add-ons:
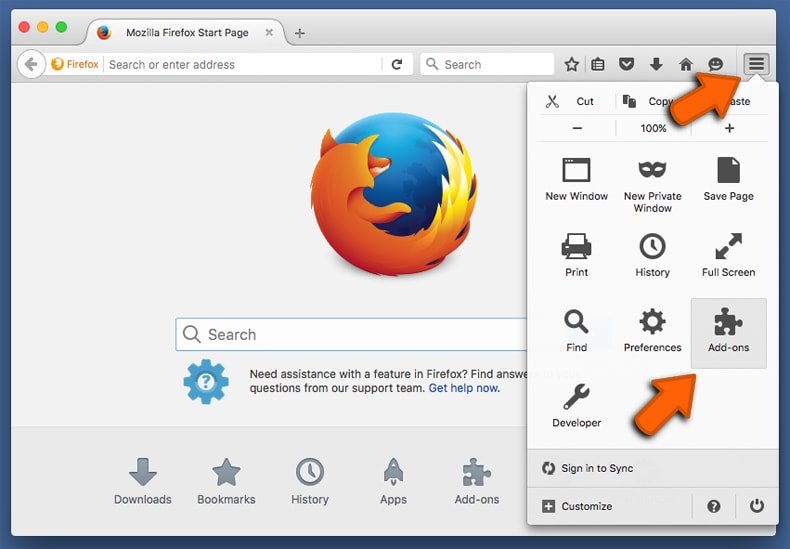
Open je Mozilla Firefox-browser. In de rechterbovenhoek van het scherm klik je op de "Menu openen"-knop (met de drie horizontale lijnen). Uit het geopende menu selecteer je "Add-ons".
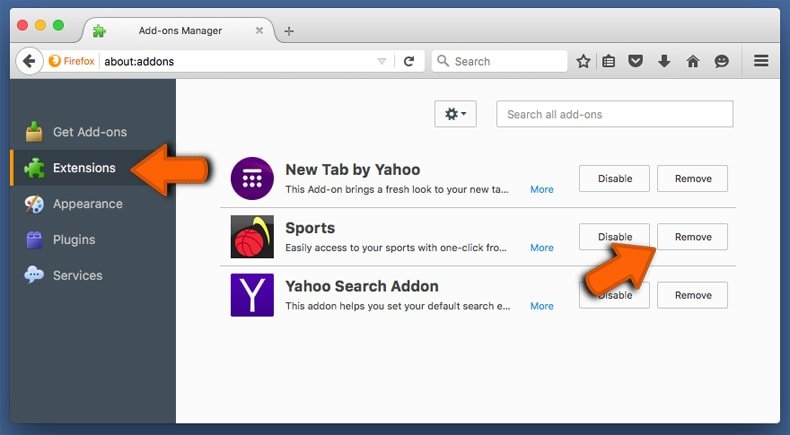
Kies het tabblad "Extensies" en zoek naar recent geïnstalleerde verdachte add-ons. Eens gevonden klik je op de "Verwijderen"-knop er net naast. Merk op dat je veilig alle extensies uit je Mozilla Firefox-browser kunt verwijderen - ze zijn niet noodzakelijk voor de goede werking van de browser.
- Als je problemen blijft ervaren met browser doorverwijzingen en ongewenste advertenties kun je ook Mozilla Firefox resetten.
 Kwaadaardige extensies verwijderen uit Google Chrome:
Kwaadaardige extensies verwijderen uit Google Chrome:
Verwijder aan critical security warning! virus gerelateerde Google Chrome add-ons:
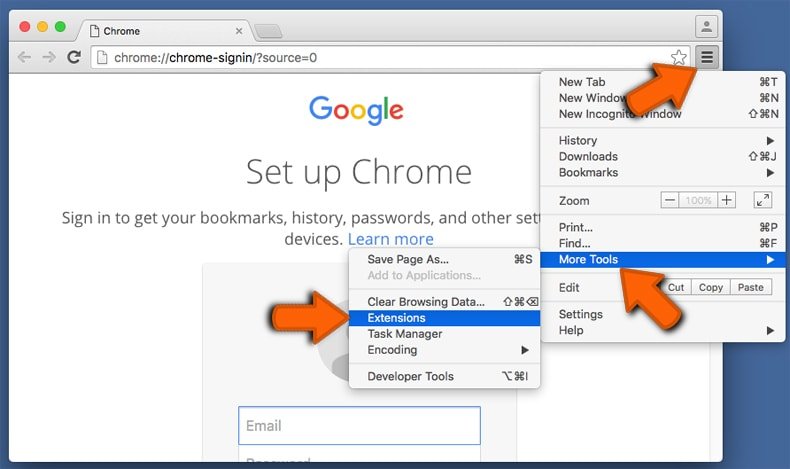
Open Google Chrome en klik op de "Chrome menu"-knop (drie horizontale lijnen) gesitueerd in de rechterbovenhoek van het browserscherm. In het uitklapmenu selecteer je "Meer tools" en vervolgens "Extensies".
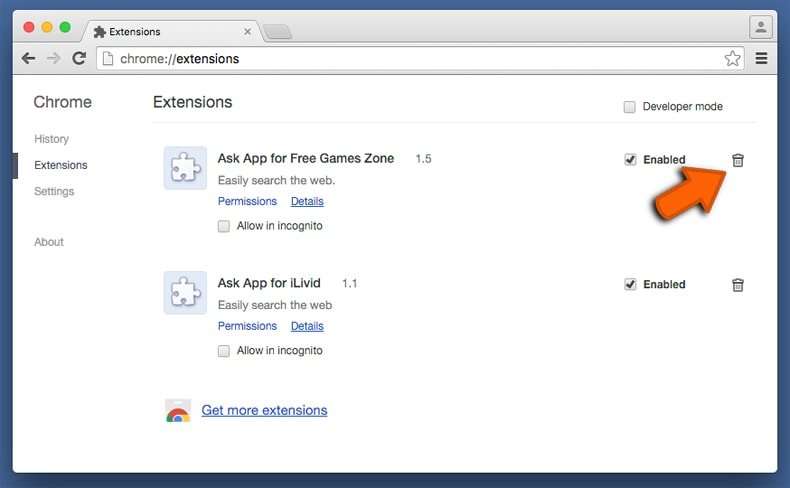
In het scherm "Extensies" zoek je naar recent geïnstalleerde verdachte add-ons. Als je die gevonden hebt klik je op de "Prullenbak"-knop er net naast. Merk op dat je veilig alle extensies uit je Google Chrome-browser kunt verwijderen. Ze zijn niet noodzakelijk voor een goede werking van de browser.
- Als je problemen blijft ervaren met browser doorverwijzingen en ongewenste advertenties kun je ook Google Chrome resetten.

▼ Toon discussie