Maftask Virus (Mac)
![]() Geschreven door Tomas Meskauskas op (bijgewerkt)
Geschreven door Tomas Meskauskas op (bijgewerkt)
Hoe de Maftask browserkaper te verwijderen van een Mac?
Wat is Maftask?
Maftask is een procesnaam van de bedrieglijke applicatie Mac Auto Fixer. Ontwikkelaars promoten Mac Auto Fixer met behulp van een misleidende marketingmethode die 'bundeling' wordt genoemd en waarbij vaak zonder toestemming het systeem wordt geïnfiltreerd. Om deze redenen is Mac Auto Fixer gecategoriseerd als een mogelijk ongewenste toepassing (PUA).

Maftask is slechts de procesnaam van een dubieuze app. Het enige dat het doet, is de Mac Auto Fixer-toepassing opstarten in het systeem. Eenmaal geopend, voert Mac Auto Fixer onmiddellijk een systeemscan uit en toont het een lijst met tientallen potentiële bedreigingen/infecties. Het probleem is dat de gratis versie van Maftask zogezegd niet in staat is om de vermelde virussen te verwijderen en daarom worden gebruikers aangemoedigd om voor de volledige versie te kopen. Dit is echter oplichterij - u kunt meer lezen over deze mogelijk ongewenste toepassing in dit artikel. Als u wilt voorkomen dat Mac Auto Fixer samen met het systeem wordt opgestart, dan moet u het Maftask-proces (uitvoerbaar bestand) verwijderen dat zich bevindt in "/Users/test/Library/Application Support/maf/maftask.app/Contents/MacOS/maftask". Als u de Mac Auto Fixer-app zelf wilt verwijderen, moet u deze bestanden verwijderen: bekijk de bestanden hier.
| Naam | Mac Auto Fixer ongewenste toepassing |
| Bedreigingstype | Mac-malware, Mac-virus |
| Symptomen | Uw Mac werkt langzamer dan normaal, u ziet ongewenste pop-upadvertenties, u wordt doorverwezen naar kwaadaardige websites. |
| Verspreidings- methoden | Misleidende pop-upadvertenties, gratis software-installatieprogramma's (bundeling), valse Flash Player-installatieprogramma's, downloads van torrent-bestanden. |
| Schade | U wordt bespioneerd tijdens het surfen op het internet (mogelijke privacyschendingen), weergave van ongewenste advertenties, doorverwijzingen naar kwaadaardige websites, verlies van privégegevens. |
| Verwijdering | Om mogelijke malware-infecties te verwijderen, scant u uw Mac met legitieme antivirussoftware. Onze beveiligingsonderzoekers raden aan Combo Cleaner te gebruiken. |
Er zijn honderden mogelijk ongewenste applicaties (bijvoorbeeld adware, browser hijackers, enzovoort), die vrijwel identiek zijn. Onderzoeksresultaten tonen aan dat de meeste van hen één of andere zogezegd "nuttige functie" beloven te bieden. Het probleem is dat potentieel ongewenste applicaties alleen bedoeld zijn om inkomsten op te leveren voor de ontwikkelaars. Vandaar dat in plaats van beloofde functies in te schakelen en toegegvoegde waarde te bieden aan reguliere gebruikers, de meeste van deze applicaties ongewenste doorverwijzingen veroorzaken, intrusieve advertenties opleveren, gevoelige informatie verzamelen en in-app aankopen promoten, en ze daarmee een grote bedreiging vormen voor de privacy van gebruikers en hun veiligheid op het web.
Hoe werden mogelijks ongewenste applicaties op mijn computer geïnstalleerd?
Mac Auto Fixer heeft een officiële downloadwebsite. Maar waarschijnlijk zal het zonder toestemming in het systeem infiltreren, omdat ontwikkelaars de "bundelmethode" gebruiken als een manier om deze PUA te verspreiden. "Bundelen" is in feite de installatie van applicaties van een externe partij samen met reguliere applicagties. Ontwikkelaars zijn oneerlijk omdat ze deze installatie niet op de juiste manier bekend te maken. Alle details met betrekking tot de installatie van PUA's worden verborgen onder de aangepaste en geavanceerde instellingen of andere secties van de download- en installatieprocessen. Het probleem is dat gebruikers meestal zeer snel over deze procedures gaan en de meeste stappen overslaan. Zo stelt de gebruiker het systeem bloot aan een risico op allerlei infecties en brengt hij zijn eigen privacy in gevaar.
Hoe de installatie van mogelijk ongewenste applicaties te vermijden?
Om deze situatie te voorkomen, moeten gebruikers heel voorzichtig zijn bij het downloaden/installeren van software. Het is uiterst belangrijk altijd de "Aangepaste" of "Geavanceerde" instellingen te kiezen en elke stap van deze procedures te analyseren. Het is aanbevolen om de gewenste software alleen te downloaden van officiële bronnen, via directe downloadlinks. Externe downloaders/installers maken vaak gebruik van de "bundling" -methode (zij promoten PUA's) en daarom mogen dergelijke tools nooit mogen worden gebruikt. Potentieel ongewenste applicaties worden ook verspreid met behulp van intrusieve advertenties, die doorverwijzen naar kwaadaardige sites en/of die scripts uitvoeren die malware downloaden/installeren. De meeste lijken echter volledig legitiem. Maar ze zijn eenvoudig te onderscheiden omdat de advertenties vaak linken naar onbetrouwbare websites met inhoud zoals gokken, enquêtes, enzovoort. De meeste van deze advertenties worden geleverd door adware. Daarom moeten gebruikers die dergelijke verdachte links zien onmiddellijk alle verdachte apps en browser-add-ons verwijderen. De belangrijkste redenen voor computerbesmettingen zijn een gebrek aan kennis en roekeloos gedrag. De sleutel tot veiligheid is voorzichtigheid. Als uw computer al met PUA's is geïnfecteerd, dan raden we u aan een scan uit te voeren met Combo Cleaner om deze automatisch te verwijderen.
Screenshot van Mac Auto Fixer PUA:

Mac Auto Fixer voert autoamtisch een systeemscan uit (GIF):

Lijst van bestanden die verwijderd moeten worden om Mac Auto Fixer te verwijderen:
/Applications/Mac Auto Fixer.app
/Library/Application Support/maf
/Library/hlprmaf/mafgset.plist
/Library/LaunchAgents/com.techyutil.maftask.plist
/Library/LaunchAgents/com.techyutil.mafuninstaller.plist
/Volumes/MacAutoFixer/.hlpr/Mac Auto Fixer
/Volumes/MacAutoFixer/.hlpr/maf
~/Applications/Mac Auto Fixer.app
~/Library/Application Support/Mac Auto Fixer
~/Library/Application Support/maf
~/Library/Caches/com.techyutil.macautofixer
~/Library/Caches/com.techyutil.maftask
~/Library/Caches/com.techyutil.maftaskreviser
~/Library/Caches/com.techyutil.mafuninstaller
~/Library/Caches/com.techyutils.cleaner
~/Library/hlprmaf
~/Library/hlprmaf/mafgset.plist
~/Library/LaunchAgents/com.techyutil.maftask.plist
~/Library/LaunchAgents/com.techyutil.mafuninstaller.plist
~/Library/Logs/Mac Auto Fixer.log
~/Library/Logs/maftask.log
~/Library/Mac Auto Fixer
~/Library/Preferences/com.techyutil.macautofixer.plist
~/Library/Preferences/com.techyutil.maftask.plist
~/Library/Preferences/com.techyutil.mafuninstaller.plist
~/Library/Preferences/com.techyutils.cleaner.plist
Onmiddellijke automatische Mac malware verwijdering:
Handmatig de dreiging verwijderen, kan een langdurig en ingewikkeld proces zijn dat geavanceerde computer vaardigheden vereist. Combo Cleaner is een professionele automatische malware verwijderaar die wordt aanbevolen om Mac malware te verwijderen. Download het door op de onderstaande knop te klikken:
▼ DOWNLOAD Combo Cleaner voor Mac
De gratis scanner controleert of uw computer geïnfecteerd is. Om het volledige product te kunnen gebruiken moet u een licentie van Combo Cleaner kopen. Beperkte proefperiode van 7 dagen beschikbaar. Combo Cleaner is eigendom van en wordt beheerd door Rcs Lt, het moederbedrijf van PCRisk. Lees meer. Door het downloaden van software op deze website verklaar je je akkoord met ons privacybeleid en onze algemene voorwaarden.
Snelmenu:
- Wat is Maftask?
- STAP 1. Verwijder aan het mogelijk ongewenste programma gerelateerde mappen en bestanden uit OSX.
- STAP 2. Verwijder de doorverwijzing uit Safari.
- STAP 3. Verwijder de frauduleuze add-ins uit Google Chrome.
- STAP 4. Verwijder de mogelijk ongewenste applicaties uit Mozilla Firefox.
Video die toont hoe adware en browserkapers te verwijderen van een Mac computer:
Mogelijk ongewenste applicaties verwijdering:
Verwijder mogelijk ongewenste applicaties uit uw map "Applicaties" folder:
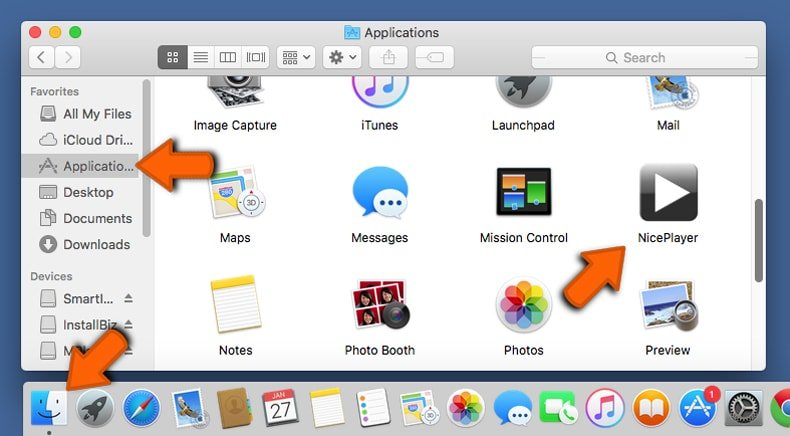
Klik op het Finder icon. In het Finder venster, selecteert u “Applicaties”. In de map applicaties zoekt u naar “MPlayerX”,“NicePlayer”, of andere verdachte applicaties. Sleep deze naar de prullenmand. Na het verwijderen van de mogelijk ongewenste applicatie(s) die online advertenties veroorzaken scant u best uw Mac op mogelijk achtergebleven onderdelen.
Verwijder aan de mac auto fixer ongewenste toepassing gerelateerde bestanden en mappen:
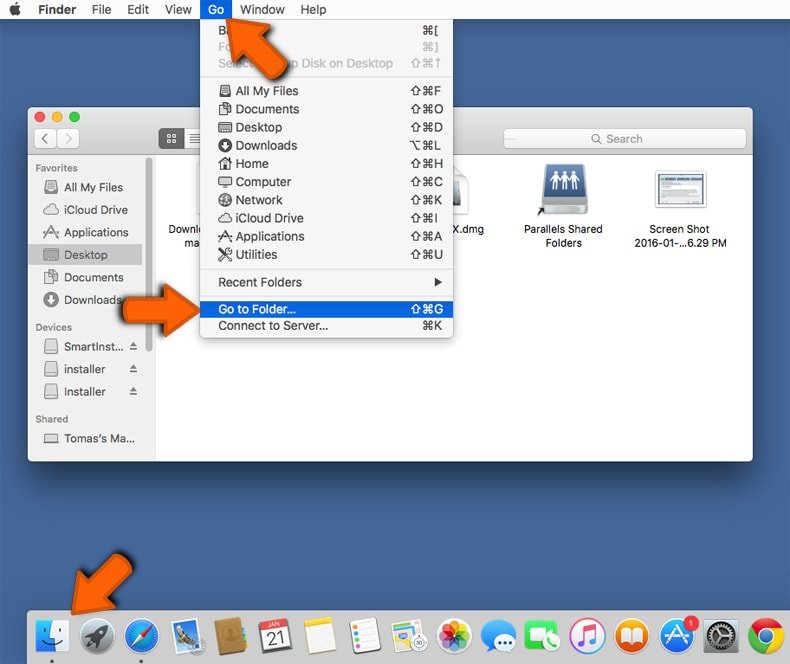
Klik op het Finder icoon, vanuit de menubalk kies je Ga en klik je op Ga naar map...
 Controleer of er zich door de adware aangemaakte bestanden bevinden in de map /Library/LaunchAgents folder:
Controleer of er zich door de adware aangemaakte bestanden bevinden in de map /Library/LaunchAgents folder:
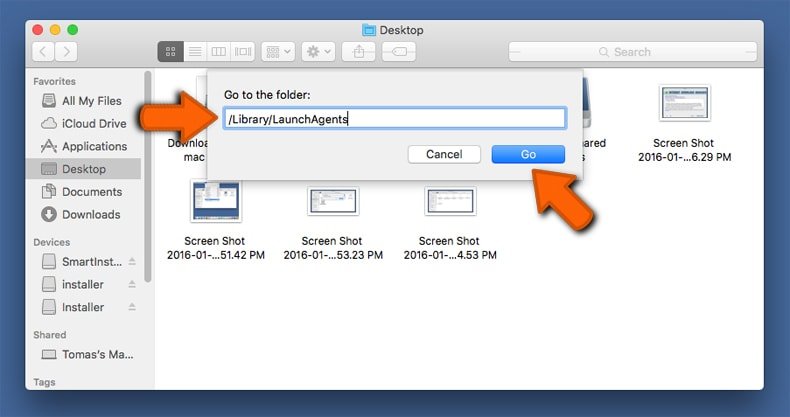
In de Ga naar map...-balk typ je: /Library/LaunchAgents
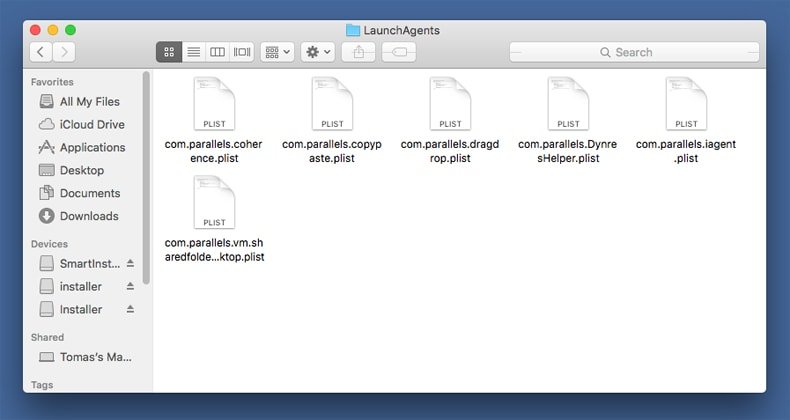 In de map “LaunchAgents” zoek je naar recent toegevoegde verdachte bestanden en je verplaatst deze naar de prullenbak. Voorbeelden van bestanden aangemaakt door adware: “installmac.AppRemoval.plist”, “myppes.download.plist”, “mykotlerino.ltvbit.plist”, “kuklorest.update.plist”, enz. Adware installeert vaak bestanden met hetzelfde bestandsnaampatroon.
In de map “LaunchAgents” zoek je naar recent toegevoegde verdachte bestanden en je verplaatst deze naar de prullenbak. Voorbeelden van bestanden aangemaakt door adware: “installmac.AppRemoval.plist”, “myppes.download.plist”, “mykotlerino.ltvbit.plist”, “kuklorest.update.plist”, enz. Adware installeert vaak bestanden met hetzelfde bestandsnaampatroon.
 Controleer of er zich door adware aangemaakte bestanden bevinden in de map /Library/Application Support:
Controleer of er zich door adware aangemaakte bestanden bevinden in de map /Library/Application Support:
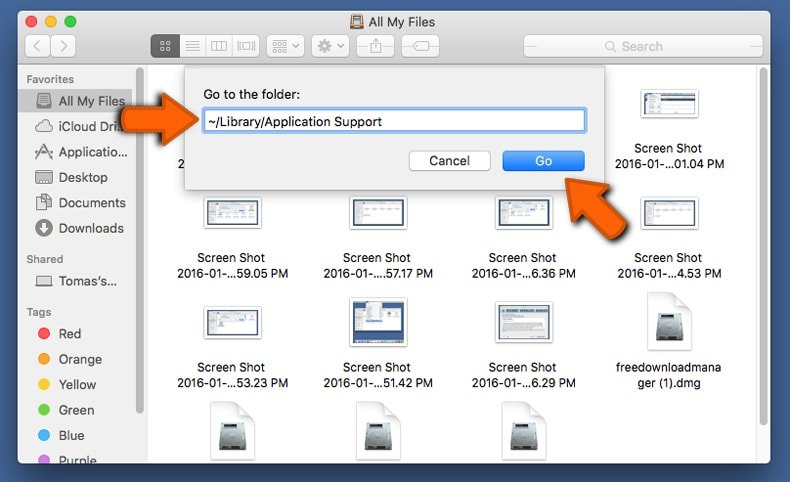
In de Ga naar map...-balk typ je: /Library/Application Support
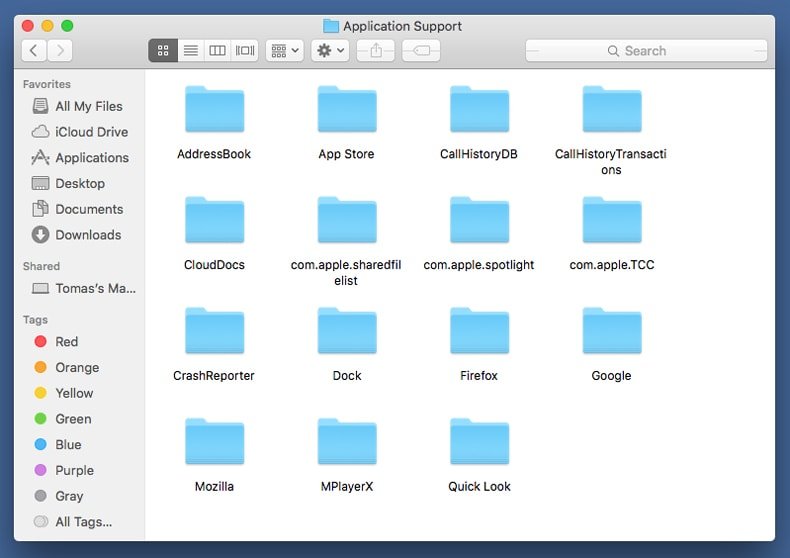 In de map “Application Support” zoek je naar recent toegevoegde verdachte mappen. Bijvoorbeeld “MplayerX” or “NicePlayer”, en je verplaatst deze mappen naar de prullenbak.
In de map “Application Support” zoek je naar recent toegevoegde verdachte mappen. Bijvoorbeeld “MplayerX” or “NicePlayer”, en je verplaatst deze mappen naar de prullenbak.
 Controleer of er zich door adware aangemaakte bestanden bevinden in de map ~/Library/LaunchAgents:
Controleer of er zich door adware aangemaakte bestanden bevinden in de map ~/Library/LaunchAgents:
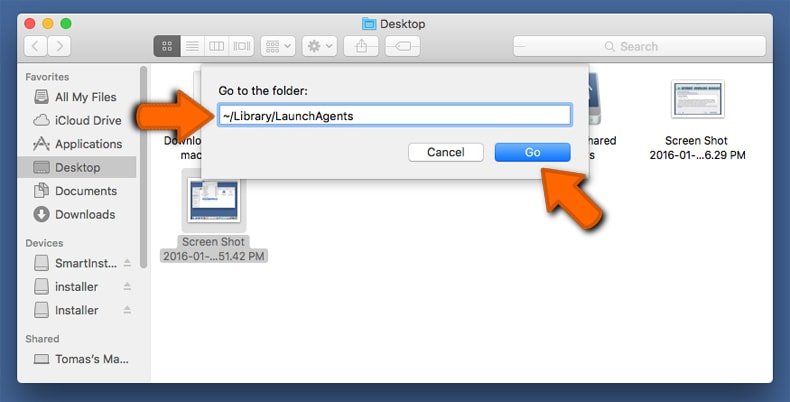
In de Ga naar map...-balk typ je: ~/Library/LaunchAgents
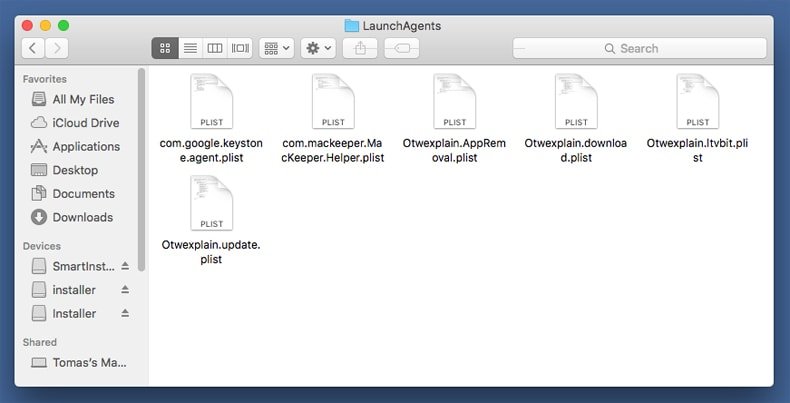
In de map “LaunchAgents” zoek je naar recent toegevoegde verdachte bestanden en je verplaatst deze naar de prullenbak. Voorbeelden van bestanden aangemaakt door adware: “installmac.AppRemoval.plist”, “myppes.download.plist”, “mykotlerino.ltvbit.plist”, “kuklorest.update.plist”, enz. Adware installeert vaak verschillende bestanden met hetzelfde bestandsnaampatroon.
 Controleer of er zich door adware aangemaakte bestanden bevinden in de map /Library/LaunchDaemons:
Controleer of er zich door adware aangemaakte bestanden bevinden in de map /Library/LaunchDaemons:
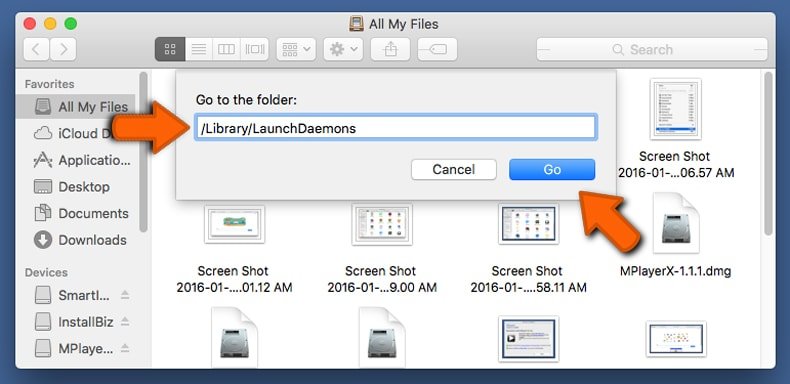 In de Ga naar map...-balk typ je: /Library/LaunchDaemons
In de Ga naar map...-balk typ je: /Library/LaunchDaemons
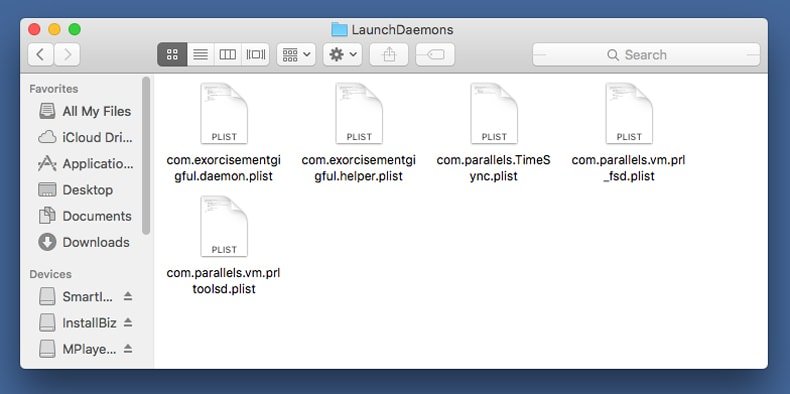 In de map “LaunchDaemons” zoek je naar recent toegevoegde verdachte bestanden. Voorbeelden zijn: “com.aoudad.net-preferences.plist”, “com.myppes.net-preferences.plist”, "com.kuklorest.net-preferences.plist”, “com.avickUpd.plist”, etc., en je verplaatst deze naar de prullenbak.
In de map “LaunchDaemons” zoek je naar recent toegevoegde verdachte bestanden. Voorbeelden zijn: “com.aoudad.net-preferences.plist”, “com.myppes.net-preferences.plist”, "com.kuklorest.net-preferences.plist”, “com.avickUpd.plist”, etc., en je verplaatst deze naar de prullenbak.
 Scan uw Mac met Combo Cleaner:
Scan uw Mac met Combo Cleaner:
Als u alle stappen in de juiste volgorde hebt gevolgd dan zou uw Mac nu helemaal virus- en malwarevrij moeten zijn. Om zeker te weten of uw systeem niet langer besmet is voert u best een scan uit met Combo Cleaner Antivirus. Download dit programma HIER. Na het downloaden van het bestand moet u dubbelklikken op het combocleaner.dmg installatiebestand, in het geopende venster sleept u het Combo Cleaner-icoon naar het Applicaties-icoon. Nu opent u launchpad en klikt u op het Combo Cleaner-icoon. Wacht tot Combo Cleaner de virusdefinities heeft bijgewerkt en klik vervolgens op de knop 'Start Combo Scan'.
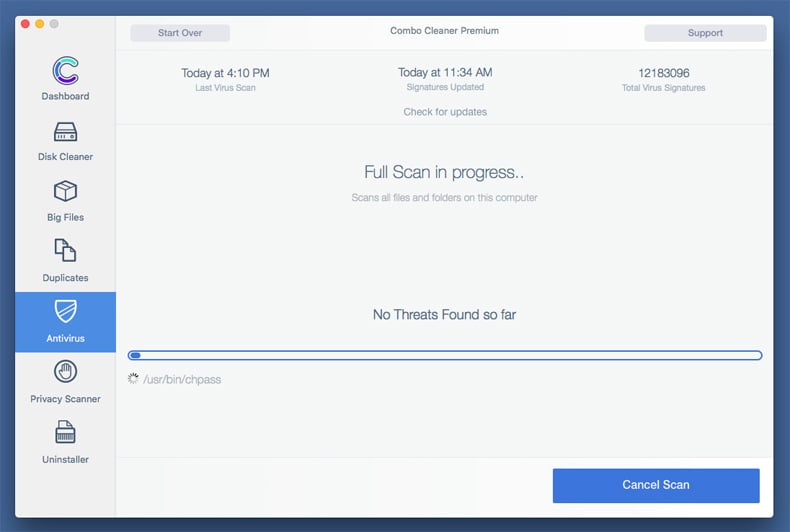
Combo Cleaner zal uw Mac scannen op malwarebesmettingen. Als de scan meldt 'geen bedreigingen gevonden' - dan betekent dit dat u verder de verwijderingsgids kunt volgen. In het andere geval is het aanbevolen alle gevonden besmettingen te verwijderen voor u verder gaat.
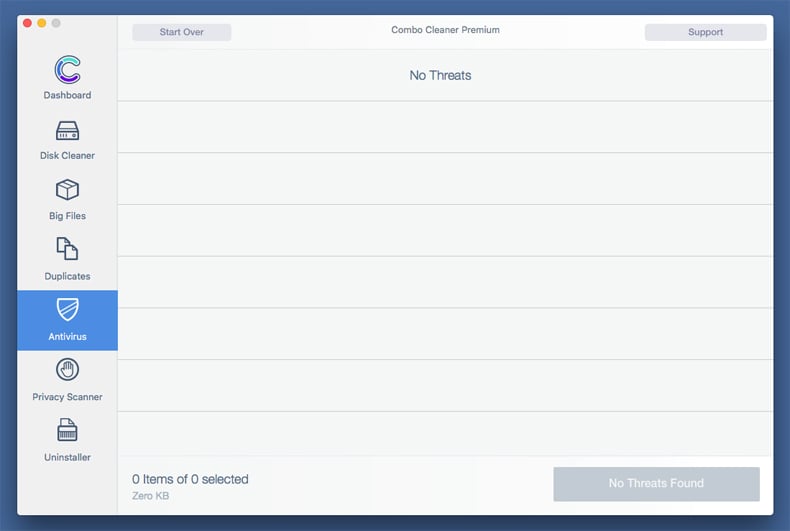
Na het verwijderen van bestanden en mappen die werden aangemaakt door deze adware ga je verder met het verwijderen van frauduleuze extensies uit je internetbrowsers.
Mac Auto Fixer ongewenste toepassing verwijderen uit de internetbrowsers:
 Kwaadaardige extensies verwijderen uit Safari:
Kwaadaardige extensies verwijderen uit Safari:
Verwijder aan mac auto fixer ongewenste toepassing gerelateerde Safari extensies:
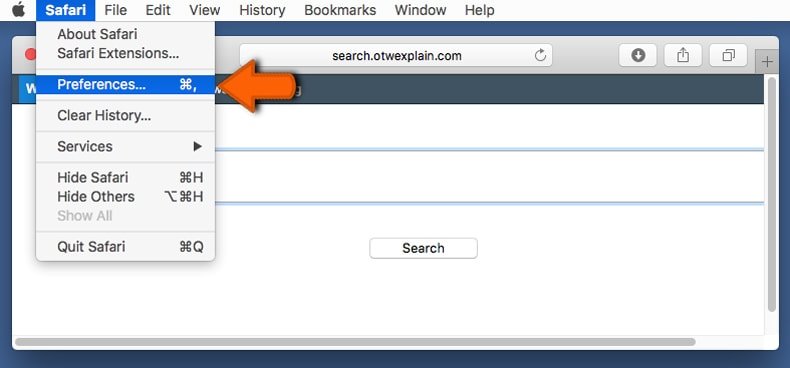
Open de Safari-browser, vanuit de menubalk selecteer je "Safari" en klik je op "Voorkeuren...".
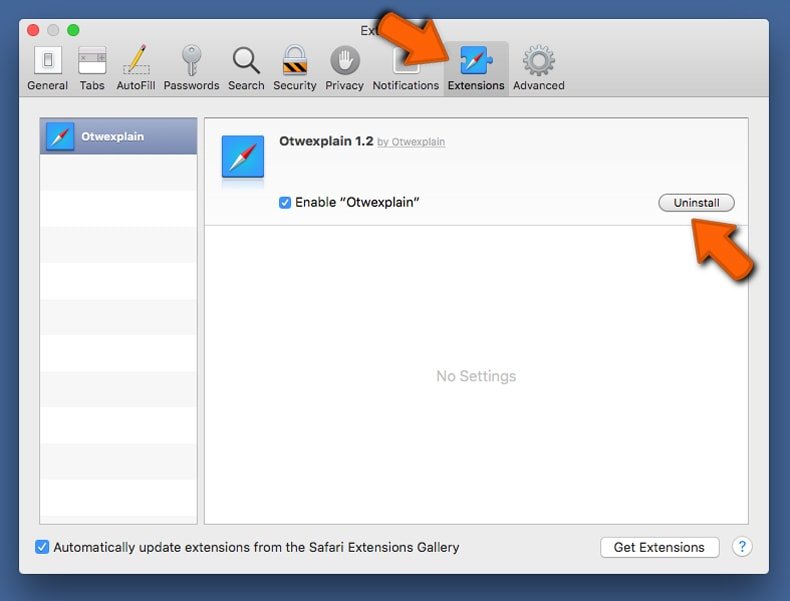
In het scherm met de voorkeuren selecteer je "Extensies" en zoek je naar recent geïnstalleerde verdachte extensies. Als je die gevonden hebt klik je op de "Verwijderen"-knop er net naast. Merk op dat je veilig alle extensies kunt verwijderen uit de Safari-browser, ze zijn niet noodzakelijk voor een goede werking van de browser.
- Als je problemen blijft hebben met browser doorverwijzingen en ongewenste advertenties lees je hier hoe Safari te resetten.
 Kwaadaardige plug-ins verwijderen uit Mozilla Firefox:
Kwaadaardige plug-ins verwijderen uit Mozilla Firefox:
Verwijder aan mac auto fixer ongewenste toepassing gerelateerde Mozilla Firefox add-ons:
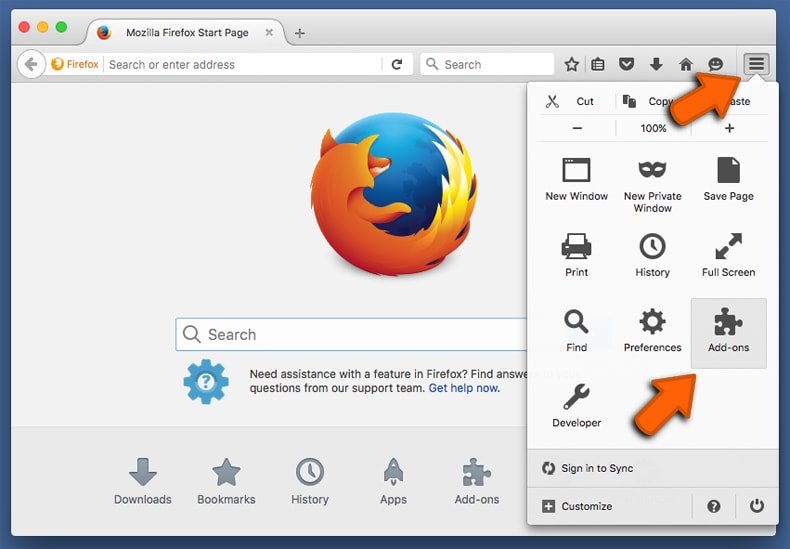
Open je Mozilla Firefox-browser. In de rechterbovenhoek van het scherm klik je op de "Menu openen"-knop (met de drie horizontale lijnen). Uit het geopende menu selecteer je "Add-ons".
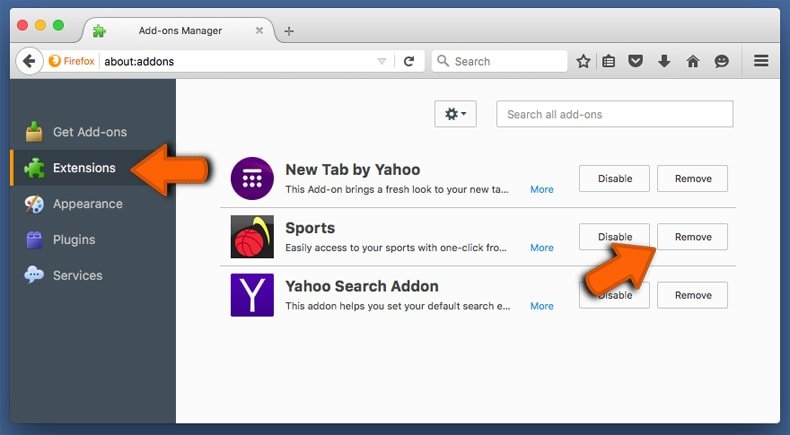
Kies het tabblad "Extensies" en zoek naar recent geïnstalleerde verdachte add-ons. Eens gevonden klik je op de "Verwijderen"-knop er net naast. Merk op dat je veilig alle extensies uit je Mozilla Firefox-browser kunt verwijderen - ze zijn niet noodzakelijk voor de goede werking van de browser.
- Als je problemen blijft ervaren met browser doorverwijzingen en ongewenste advertenties kun je ook Mozilla Firefox resetten.
 Kwaadaardige extensies verwijderen uit Google Chrome:
Kwaadaardige extensies verwijderen uit Google Chrome:
Verwijder aan mac auto fixer ongewenste toepassing gerelateerde Google Chrome add-ons:
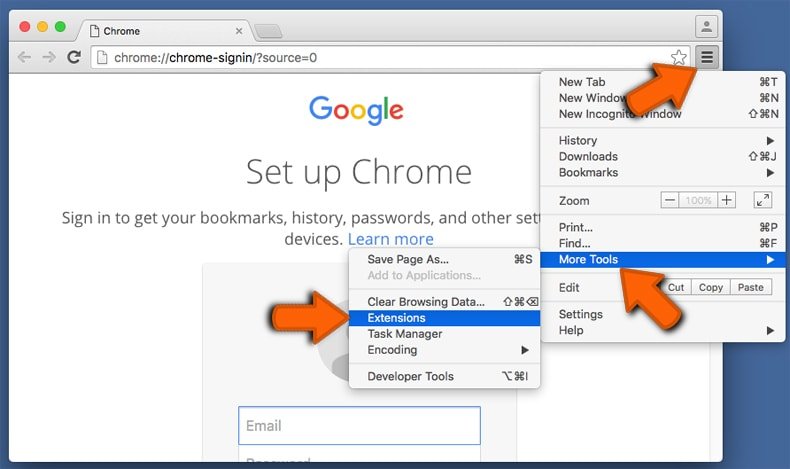
Open Google Chrome en klik op de "Chrome menu"-knop (drie horizontale lijnen) gesitueerd in de rechterbovenhoek van het browserscherm. In het uitklapmenu selecteer je "Meer tools" en vervolgens "Extensies".
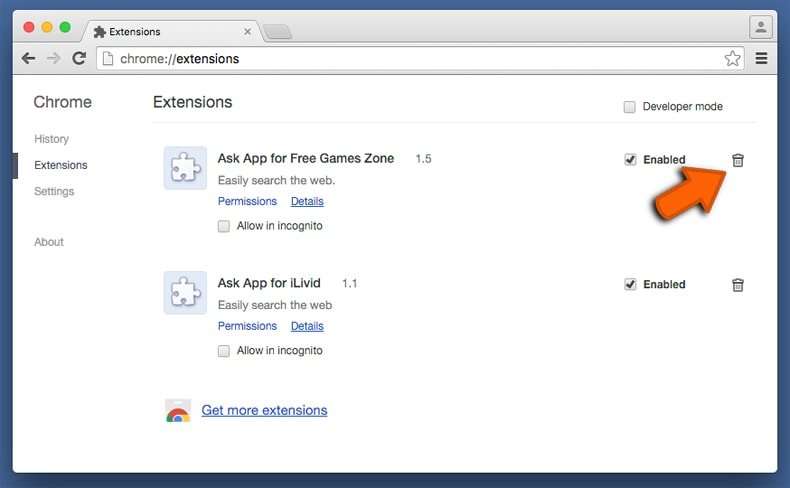
In het scherm "Extensies" zoek je naar recent geïnstalleerde verdachte add-ons. Als je die gevonden hebt klik je op de "Prullenbak"-knop er net naast. Merk op dat je veilig alle extensies uit je Google Chrome-browser kunt verwijderen. Ze zijn niet noodzakelijk voor een goede werking van de browser.
- Als je problemen blijft ervaren met browser doorverwijzingen en ongewenste advertenties kun je ook Google Chrome resetten.

▼ Toon discussie