MediaDownloader adware (Mac)
![]() Geschreven door Tomas Meskauskas op (bijgewerkt)
Geschreven door Tomas Meskauskas op (bijgewerkt)
Hoe MediaDownloader te verwijderen van een Mac?
Wat is MediaDownloader?
MediaDownloader is een frauduleuze applicatie waarmee de gebruikers mediabestanden kunnen downloaden en converteren. Deze beweringen misleiden de gebruikers vaak zodat ze geloven dat MediaDownloader een legitieme app is. Houd er echter rekening mee dat MediaDownloader wordt verspreid met behulp van de "bundeling"-methode en daarom infiltreert het vaak in systemen zonder toestemming van de gebruikers. Bovendien geeft deze app opdringerige online advertenties weer en registreert ze continu gegevens met betrekking tot de surfactiviteiten op het internet. Om deze redenen is MediaDownloader gecategoriseerd als een potentieel ongewenst programma (PUP) en adware.

Na de infiltratie gebruikt MediaDownloader een 'virtuele laag' om pop-ups, coupons, banners en andere vergelijkbare advertenties weer te geven. De virtuele laag maakt plaatsing van grafische inhoud van externen op elke site mogelijk. Daarom verbergen de weergegeven advertenties door MediaDownloader vaak de onderliggende webinhoud, waardoor de surfervaring aanzienlijk wordt verstoord. Bovendien verwijzen sommige door naar kwaadaardige websites - zelfs onbedoeld erop klikken kan leiden tot risicovolle besmettingen met adware of malware. Bovendien registreert MediaDownloader voortdurend de IP-adressen, de bezochte websites, de bekeken pagina's, de zoekopdrachten ingevoerd in de zoekmachines en andere soortgelijke informatie. Deze gegevens kunnen persoonlijke gegevens bevatten die de ontwikkelaars van MediaDownloader delen met samenwerkende externe partijen (die vaak privé-informatie misbruiken om inkomsten te verkrijgen). De aanwezigheid van een app voor het bijhouden van informatie op uw systeem kan dus leiden tot ernstige privacyschendingen of zelfs tot identiteitsdiefstal. Daarom wordt u sterk aangeraden om MediaDownloader onmiddellijk van uw computer te verwijderen.
MediaDownloader heeft veel overeenkomsten met andere adware-applicaties zoals WishApp, MyShopBot, en PowerSearchOnline. Merk op dat ze allemaal verschillende functies aanbieden, maar ze hebben hetzelfde gedrag. Adware is alleen ontworpen om inkomsten te verkrijgen voor de ontwikkelaars en de vaste gebruikers ontvangen geen noemenswaardige meerwaarde. PUP's zoals MediaDownloader leveren alleen opdringerige online advertenties (via het "Pay Per Click"-advertentiemodel) en verzamelen verschillende gegevens (die later gedeeld worden met externen om inkomsten te verkrijgen).
Hoe werd MediaDownloader geïnstalleerd op mijn computer?
MediaDownloader heeft een officiële downloadwebsite, maar de ontwikkelaars verspreiden deze PUP echter ook met behulp van een misleidende softwaremarketingmethode genaamd "bundeling" - de stiekeme installatie van mogelijk ongewenste programma's samen met reguliere software. Onderzoek toont aan dat veel gebruikers de download-/installatieprocessen overhaasten en de meeste stappen overslaan. Daarom worden alle gebundelde programma's verborgen binnen de instellingen "Aangepast/Geavanceerd". Door deze sectie over te slaan, stellen de gebruikers hun systemen bloot aan risicovolle infecties.
Hoe de installatie van mogelijk ongewenste applicaties te vermijden?
Deze situatie kan worden voorkomen door twee eenvoudige stappen te nemen. Ongewenste programma's (PUP's) worden verspreid met behulp van de bundeling-methode, haast u daarom nooit doorheen de download- of installatieprocessen. Analyseer elke stap nauwkeurig met de instellingen "Aangepast/Geavanceerd". Ten tweede, weiger aanbiedingen om programma's van externe partijen te downloaden/installeren en vink de reeds opgenomen programma's uit.
Misleidende applicatie installatie promoot de MediaDownloader adware:

Screenshot van de MediaDownloader (videoDownloader) applicatie:

Upgedate variant van de MediaDownloader mogelijk ongewenste applicatie voor Mac:

Onmiddellijke automatische Mac malware verwijdering:
Handmatig de dreiging verwijderen, kan een langdurig en ingewikkeld proces zijn dat geavanceerde computer vaardigheden vereist. Combo Cleaner is een professionele automatische malware verwijderaar die wordt aanbevolen om Mac malware te verwijderen. Download het door op de onderstaande knop te klikken:
▼ DOWNLOAD Combo Cleaner voor Mac
De gratis scanner controleert of uw computer geïnfecteerd is. Om het volledige product te kunnen gebruiken moet u een licentie van Combo Cleaner kopen. Beperkte proefperiode van 7 dagen beschikbaar. Combo Cleaner is eigendom van en wordt beheerd door Rcs Lt, het moederbedrijf van PCRisk. Lees meer. Door het downloaden van software op deze website verklaar je je akkoord met ons privacybeleid en onze algemene voorwaarden.
Snelmenu:
- Wat is MediaDownloader?
- STAP 1. Verwijder de aan MediaDownloader gerelateerde mappen en bestanden uit OSX.
- STAP 2. Verwijder de MediaDownloader advertenties uit Safari.
- STAP 3. Verwijder de MediaDownloader adware uit Google Chrome.
- STAP 4. Verwijder de MediaDownloader advertenties uit Mozilla Firefox.
Video die toont hoe de MediaDownloader te verwijderen met Combo Cleaner:
MediaDownloader adware verwijderen:
Verwijder de MediaDownloader gerelateerde mogelijk ongewenste applicaties uit de map "Applicaties":
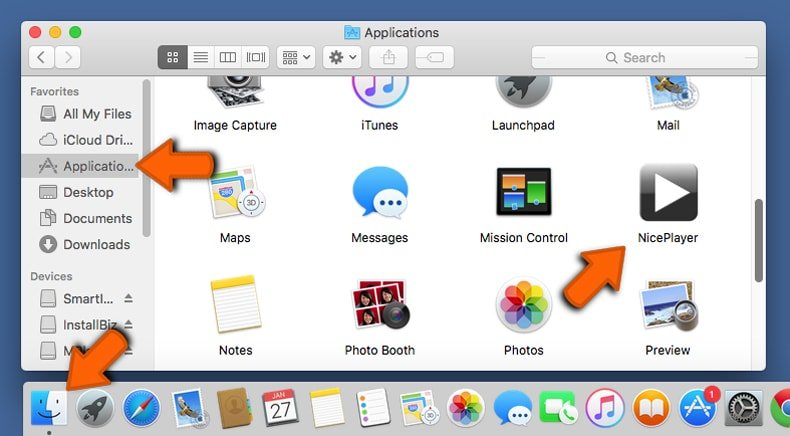
Klik op het pictogram Finder. Selecteer in het Finder-venster "Applicaties". Zoek in de map met toepassingen naar "MPlayerX", "NicePlayer", of andere verdachte toepassingen en sleep ze naar de prullenbak. Na het verwijderen van de potentieel ongewenste toepassing(en) die online advertenties veroorzaken, scant u uw Mac op eventuele resterende ongewenste componenten.
Verwijder aan de videodownloader adware gerelateerde bestanden en mappen:
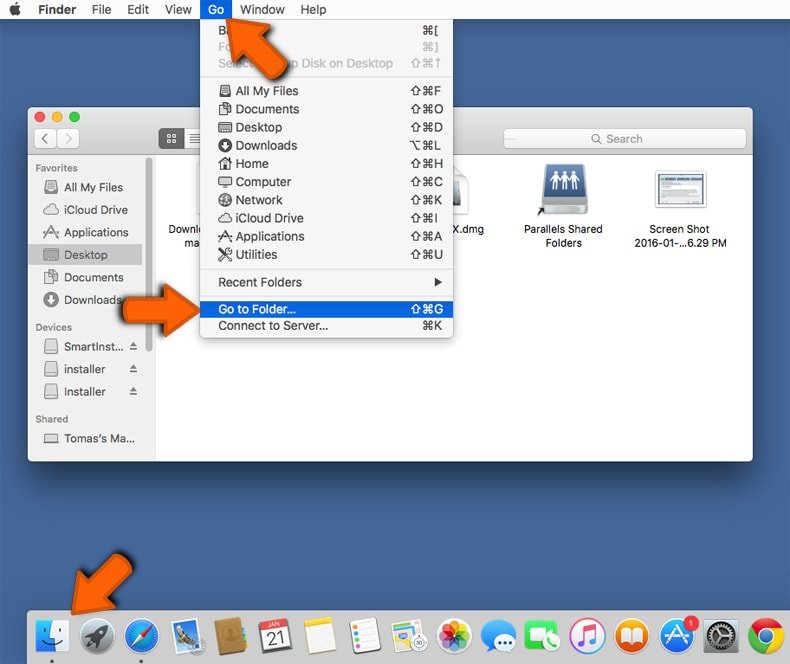
Klik op het Finder icoon, vanaf de menubalk kies je Ga naar en klik op Ga naar Map...
 Controleer of er door de adware aangemaakte bestanden in de /Library/LaunchAgents map zitten:
Controleer of er door de adware aangemaakte bestanden in de /Library/LaunchAgents map zitten:
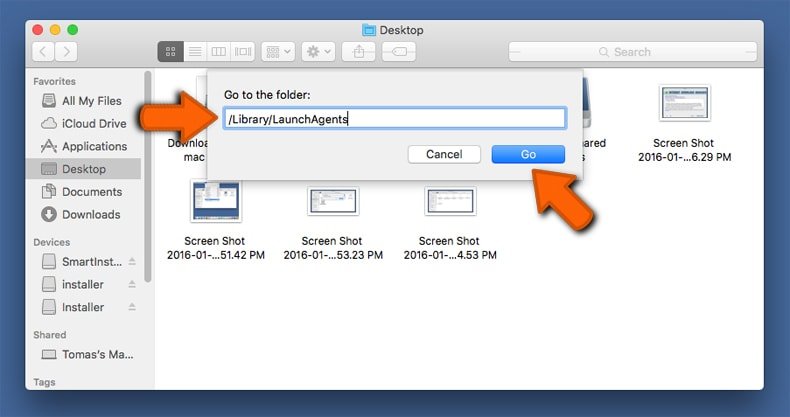
In de Ga naar Map...-balk typ je: /Library/LaunchAgents
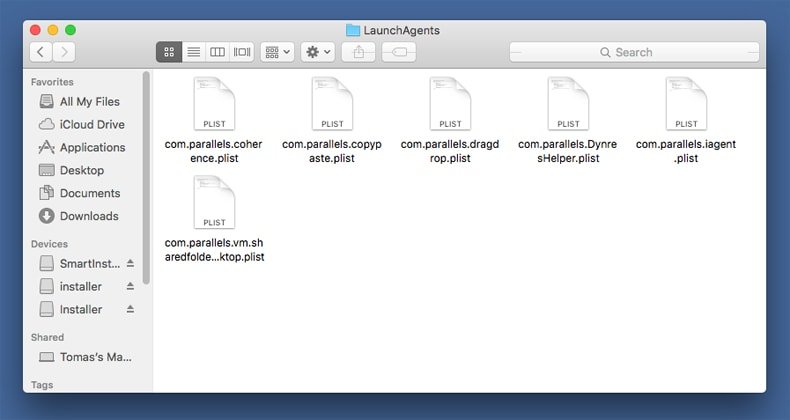 In de “LaunchAgents”-map zoek je naar recent toegevoegde verdachte bestanden en deze verplaats je naar de prullenbak. Voorbeelden van bestanden gegenereerd door malware zijn onder andere - “installmac.AppRemoval.plist”, “myppes.download.plist”, “mykotlerino.ltvbit.plist”, “kuklorest.update.plist” enz. Adware installeert vaak verschillende bestanden met het zelfde bestandsnaampatroon.
In de “LaunchAgents”-map zoek je naar recent toegevoegde verdachte bestanden en deze verplaats je naar de prullenbak. Voorbeelden van bestanden gegenereerd door malware zijn onder andere - “installmac.AppRemoval.plist”, “myppes.download.plist”, “mykotlerino.ltvbit.plist”, “kuklorest.update.plist” enz. Adware installeert vaak verschillende bestanden met het zelfde bestandsnaampatroon.
 Controleer of er door adware aangemaakte bestanden in de /Library/Application Support map zitten:
Controleer of er door adware aangemaakte bestanden in de /Library/Application Support map zitten:
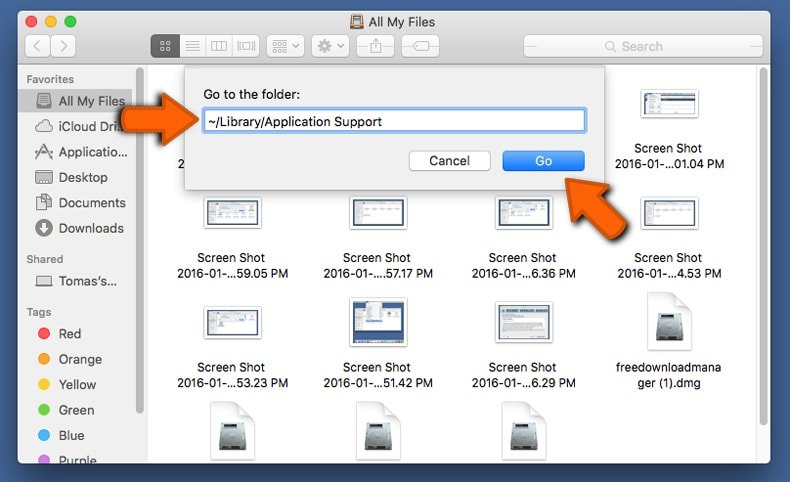
In de Ga naar Map-balk typ je: /Library/Application Support
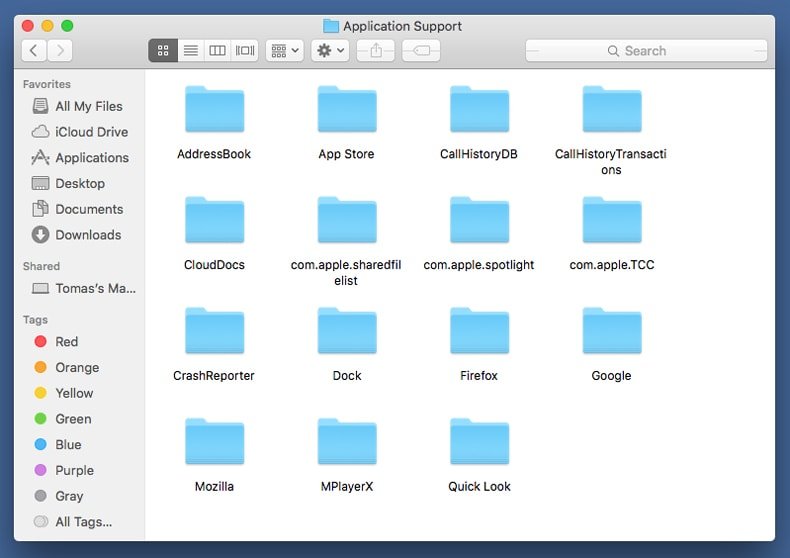 In dee “Application Support”-map zoek je naar recent toegevoegde verdachte bestanden. Voorbeelden zijn “MplayerX” of “NicePlayer”. Vervolgens verplaats je deze mappen naar de prullenbak.
In dee “Application Support”-map zoek je naar recent toegevoegde verdachte bestanden. Voorbeelden zijn “MplayerX” of “NicePlayer”. Vervolgens verplaats je deze mappen naar de prullenbak.
 Controleer of er zich door adware aangemaakte bestanden bevinden in de ~/Library/LaunchAgents map:
Controleer of er zich door adware aangemaakte bestanden bevinden in de ~/Library/LaunchAgents map:
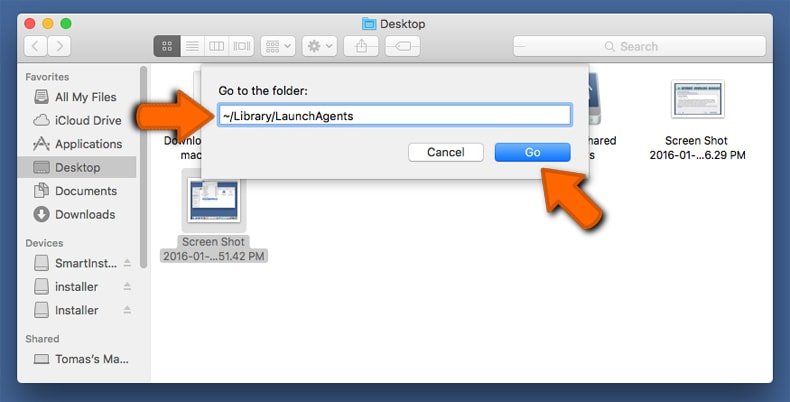
In de Ga naar Map-balk typ je: ~/Library/LaunchAgents
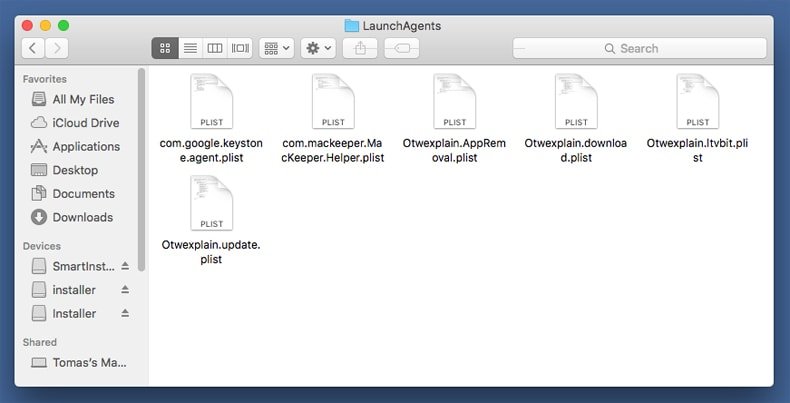
In de “LaunchAgents”-map zoek je naar recent toegevoegde verdachte bestanden en je verplaatst deze naar de prullenbak. Voorbeelden van bestanden gegenereerd door adware - “installmac.AppRemoval.plist”, “myppes.download.plist”, “mykotlerino.ltvbit.plist”, “kuklorest.update.plist”, etc. Adware installeert vaak bestanden met hetzelfde bestandsnaampatroon.
 Controleer of er door adware gegenereerde bestanden aanwezig zijn in de /Library/LaunchDaemons map:
Controleer of er door adware gegenereerde bestanden aanwezig zijn in de /Library/LaunchDaemons map:
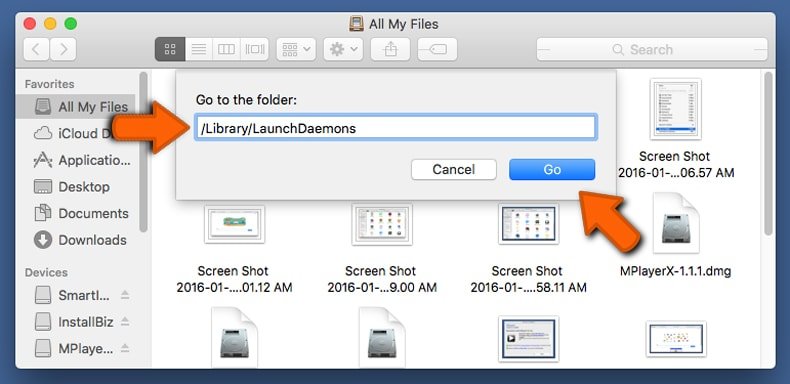 In de Ga naar Map-balk typ je: /Library/LaunchDaemons
In de Ga naar Map-balk typ je: /Library/LaunchDaemons
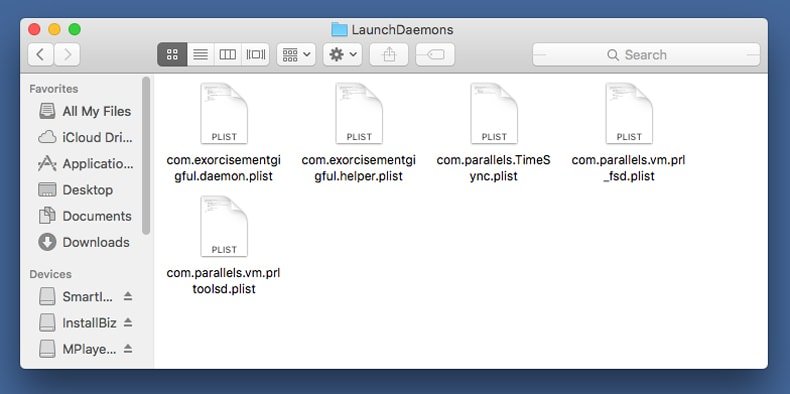 In de “LaunchDaemons”-map zoek je naar recent toegevoegde verdachte bestanden. Voorbeelden zijn “com.aoudad.net-preferences.plist”, “com.myppes.net-preferences.plist”, "com.kuklorest.net-preferences.plist”, “com.avickUpd.plist” enz. Vervolgens verplaats je deze naar de prullenbak.
In de “LaunchDaemons”-map zoek je naar recent toegevoegde verdachte bestanden. Voorbeelden zijn “com.aoudad.net-preferences.plist”, “com.myppes.net-preferences.plist”, "com.kuklorest.net-preferences.plist”, “com.avickUpd.plist” enz. Vervolgens verplaats je deze naar de prullenbak.
 Scan uw Mac met Combo Cleaner:
Scan uw Mac met Combo Cleaner:
Als u alle stappen in de juiste volgorde hebt gevolgd dan zou uw Mac nu helemaal virus- en malwarevrij moeten zijn. Om zeker te weten of uw systeem niet langer besmet is voert u best een scan uit met Combo Cleaner Antivirus. Download dit programma HIER. Na het downloaden van het bestand moet u dubbelklikken op het combocleaner.dmg installatiebestand, in het geopende venster sleept u het Combo Cleaner-icoon naar het Applicaties-icoon. Nu opent u launchpad en klikt u op het Combo Cleaner-icoon. Wacht tot Combo Cleaner de virusdefinities heeft bijgewerkt en klik vervolgens op de knop 'Start Combo Scan'.
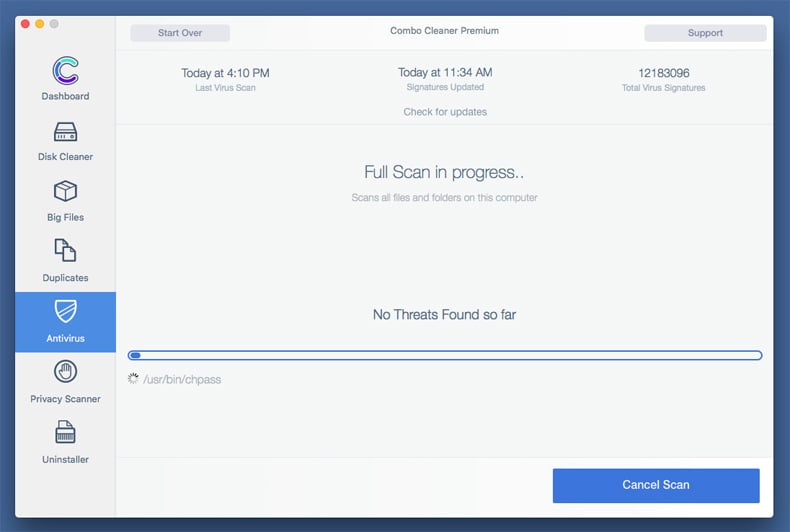
Combo Cleaner zal uw Mac scannen op malwarebesmettingen. Als de scan meldt 'geen bedreigingen gevonden' - dan betekent dit dat u verder de verwijderingsgids kunt volgen. In het andere geval is het aanbevolen alle gevonden besmettingen te verwijderen voor u verder gaat.
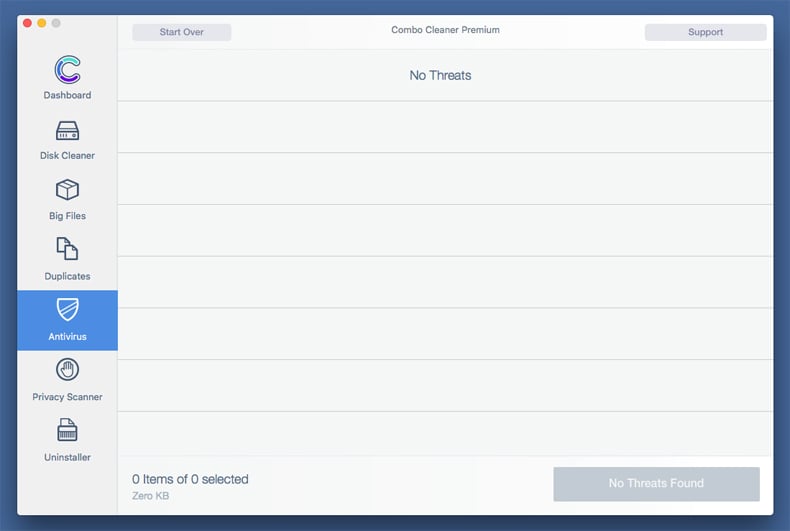
Na het verwijderen van bestanden en mappen gegenereerd door de adware ga je verder met het verwijderen van frauduleuze extensies uit je internetbrowsers.
videoDownloader adware startpagina en standaard zoekmachine verwijderen uit internetbrowsers:
 Verwijder kwaardaardige extensies uit Safari:
Verwijder kwaardaardige extensies uit Safari:
Verwijder aan videodownloader adware gerelateerde Safari extensies:
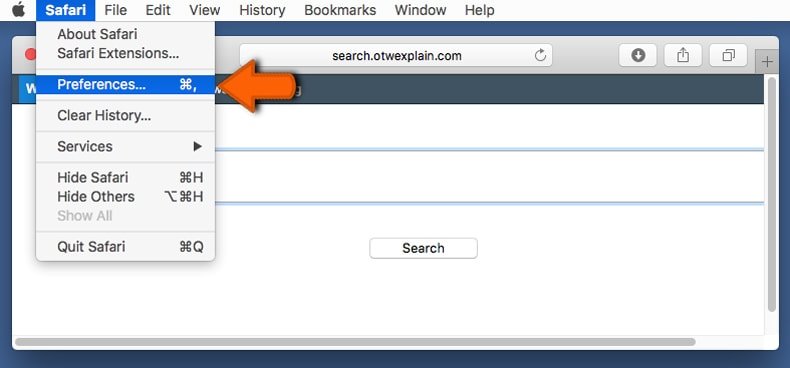
Open de Safari browser. In de menubalk selecteer je "Safari" en klik je op "Voorkeuren...".
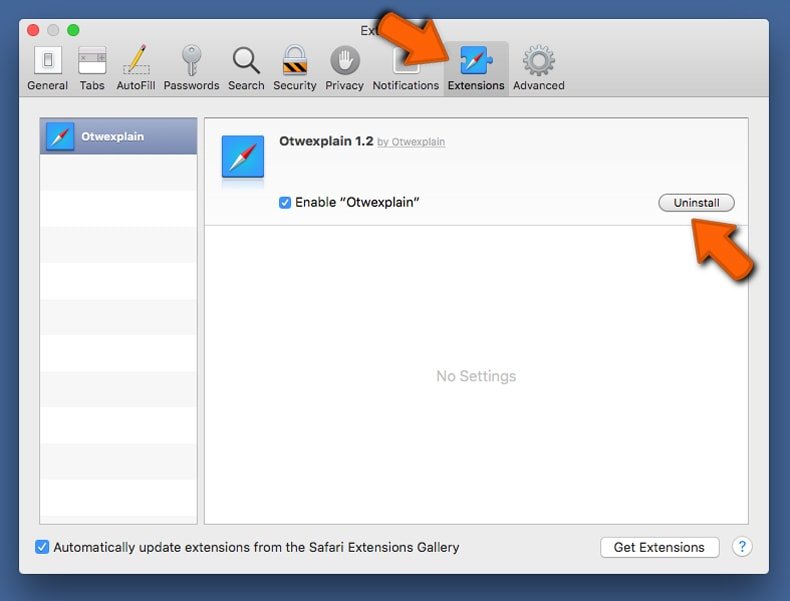
In het scherm met de voorkeuren selecteer je "Extensies" en zoek je naar recent geïnstalleerde verdachte extensies. Eens deze gelokaliseerd zijn klik je op de "Verwijderen'-knop er net naast. Merk op dat je alle extensies veilig kunt verwijderen uit je Safari-browser, je hebt ze niet nodig om de browser normaal te kunnen gebruiken.
Wijzig je startpagina:

In het scherm met de "Voorkeuren" selecteer je het "Algemeen"-tabblad. Om je startpagina in te stellen typ je de URL in (bijvoorbeeld www.google.com) in het veld "Startpagina". Je kunt ook klikken op de "Huidige Pagina Instellen"-knop om de website die je op dit moment bezoekt als startpagina in te stellen.
Wijzig je standaard zoekmachine:

In het scherm met de "Voorkeuren" selecteer je het tabblad "Zoeken". Hier zie je een uitklapbaar menu genaamd "Zoekmachine:". Selecteer eenvoudig de zoekmachine van je voorkeur uit het keuzemenu.
- Als je problemen blijft hebben met browser doorverwijzingen en ongewenste advertenties kun je hier lezen hoe Safari te resetten.
 Verwijder kwaadaardige plug-ins uit Mozilla Firefox:
Verwijder kwaadaardige plug-ins uit Mozilla Firefox:
Verwijder aan videodownloader adware gerelateerde Mozilla Firefox add-ons:
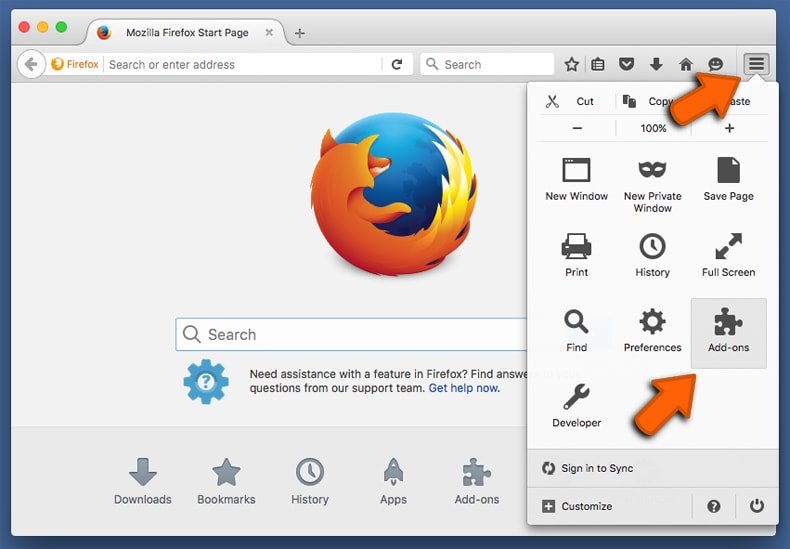
Open je Mozilla Firefox browser. In de rechterbovenhoek van het scherm klik je op "Menu openen" (de knop met drie horizontale lijnen). Vanuit het menu kies je "Add-ons".
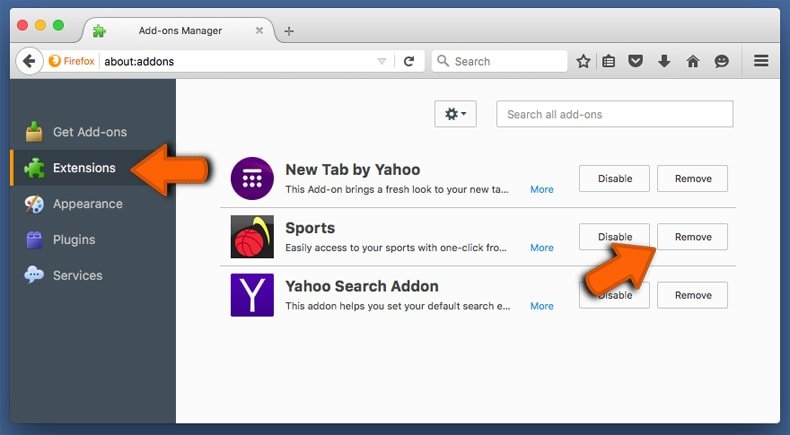
Kies het tabblad "Extensies" en zoek recent geïnstalleerde verdachte add-ons. Eens je die hebt gelokaliseerd klik je op de "Verwijderen"-knop er net naast. Merk op dat je alle extensies veilig uit Mozilla Firefox kunt verwijderen, ze zijn niet nodig voor een normale werking van de browser.
Wijzig je startpagina:

Om de startpagina te wijzigen klik je op de knop "Menu openen" (drie horizontale lijnen) en kies je "Voorkeuren" in het uitklapmenu. Om je startpagina in te stellen typ je de URL in van de website van je voorkeur (bijvoorbeeld: www.google.com) in de Startpagina Pagina.
Wijzig de standaard zoekmachine:

In de URL-adresbalk typ je "about:config" en klik je op de "Ik beloof voorzichtig te zijn!"-knop.

In het "Zoek:"-veld typ je de naam van de browser hijacker. Klik rechts op elk van de gevonden instellingen en klik op de "Resetten"-knop in het uitklapmenu.
- Als je problemen blijft hebben met browser doorverwijzingen en ongewenste advertenties dan kan je hier lezen hoe Mozilla Firefox te resetten.
 Verwijder kwaadaardige extensies uit Google Chrome:
Verwijder kwaadaardige extensies uit Google Chrome:
Verwijder aan videodownloader adware gerelateerde Google Chrome add-ons:
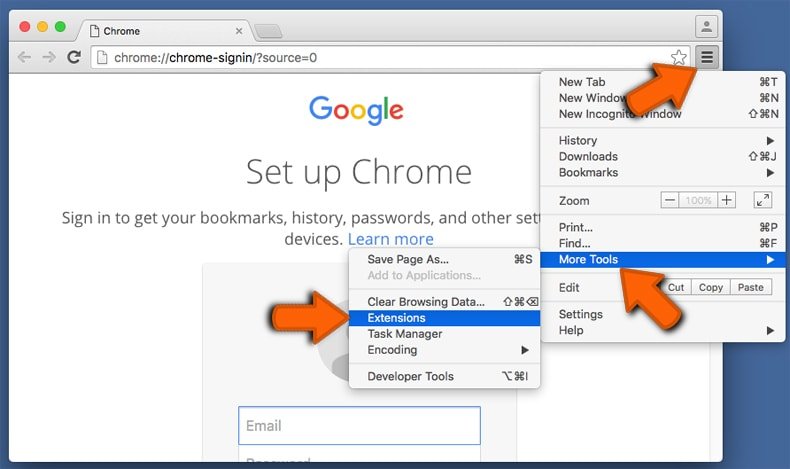
Open Google Chrome en klik op het "Chrome menu"-icoon (drie horizontale lijne) gesitueerd in de rechterbovenhoek van het browserscherm. Uit het uitklapmenu kies je "Meer tools" en selecteer je "Extensies".
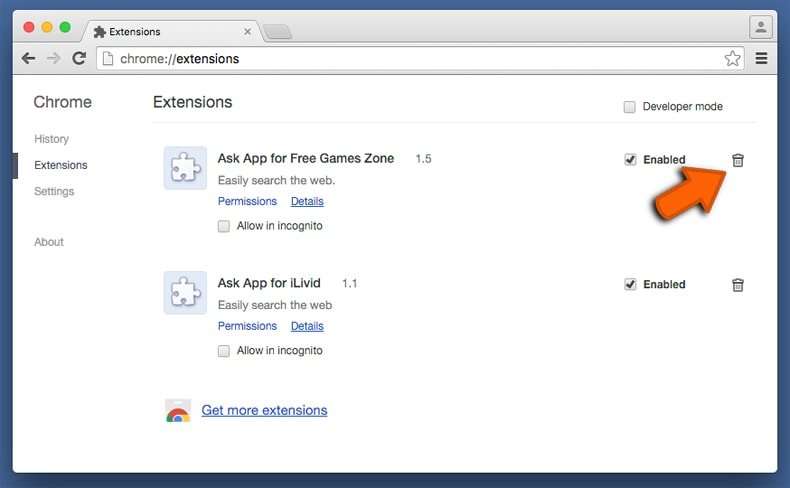
In het "Extensions"-venster zoek je recent geïnstalleerde verdachte add-ons. Als je deze gelokaliseerd hebt klik je op de "Prulenbak"-knop er net naast. Merk op dat je veilig extensies kunt verwijderen uit je Google Chrome browser - je hebt er geen enkele nodig om de browser normaal te kunnen gebruiken.
Wijzig je startpagina:

Klik op het "Chrome menu"-icoon (drie horizontale lijnen) en kies "Instellingen". In de sectie "Bij het opstarten" klik je op de "Pagina's instellen"-link vlakbij de "Open een specifieke pagina of een set pagina's"-optie. Verwijder de URL van de browser hijacker (bv. trovi.com) en voer de URL van je voorkeur in (bijvoorbeeld google.com).
Wijzig de standaard zoekmachine:

Klik op het "Chrome menu"-icoon (drie horizontale lijnen) en kies "Instellingen". In de "Zoek"-sectie klik je op "Zoekmachines beheren...". In het geopende venster verwijder je de ongewenste zoekmachine door op de "X"-knop ernaast te klikken. Selecteer de zoekmachine van je voorkeur uit de lijst en klik op de knop "Als standaard instellen" er net naast.
- Als je problemen blijft hebben met ongewenste browser doorverwijzingen en advertenties kun je hier lezen hoe je Google Chrome te resetten.

▼ Toon discussie