Verwijder de Cranchit browserkaper en stop doorverwijzingen naar feed.cranchit.com
![]() Geschreven door Tomas Meskauskas op
Geschreven door Tomas Meskauskas op
Cranchit browserkaper - Verwijderingsinstructies
Wat is Cranchit?
Cranchit is een browserkaper die wordt beschreven als een tool die zoeken op internet moet vergemakkelijken. Het wijzigt de instellingen van browsers om feed.cranchit.com te promoten - een nep-zoekmachine. Bovendien heeft het mogelijkheden voor dataspionage die die worden gebruikt om de surfactiviteit van gebruikers te bespioneren. Vanwege de dubieuze verspreidingsmethode die het gebruikt (en waardoor de meeste gebruikers Cranchit onbedoeld installeren) wordt het ook geclassificeerd als een mogelijk ongewenste toepassing.

Populaire browsers zoals Google Chrome, Mozilla Firefox, Internet Explorer enz. zijn vaak het doelwit van browserkapers. Na succesvolle infiltratie stellen deze de adressen van hun nep-zoekmachines in als startpagina van de browser, als standaardzoekmachine en als URL voor nieuwe tabbladen en vensters. Zo promoot Cranchit het adres feed.cranchit.com. Deze ogenschijnlijk kleine wijzigingen verstoren de surfervaring op internet. Elke zoekopdracht in de adresbalk wordt immers doorverwezen naar de nep-zoekmachine, en dat gebeurt ook als de gebruiker de startpagina probeert te openen of een nieuw tabblad of venster opent (in dit geval is feed.cranchit.com dus de valse zoekmachine). Hoewel deze valse zoekmachines legitiem lijken, zijn ze meestal niet in staat om zoekresultaten te genereren. Vandaar dat ze doorverwijzen naar echte zoekmachines (soms via een keten van doorverwijzingen). De zoekmachine van Cranchit - feed.cranchit.com is hierop geen uitzondering. Ze het leidt gebruikers om naar search.yahoo.com. Bovendien zijn deze wijzigingen niet gemakkelijk ongedaan te maken zonder dat de browserkaper wordt verwijderd. Aangezien elke wijziging die gebruikers in hun browser proberen aan te brengen, automatisch kan worden gereset, hoeft de toegang tot de instellingen niet echt te worden geblokkeerd. Wijzigen van de instellingen is in elk geval onmogelijk. Zoals vermeld kan Cranchit ook data bespioneren. Het registreert de surfactiviteit (bezochte URL's, bekeken webpagina's, getypte zoekopdrachten, enz.) en verzamelt persoonlijke informatie van gebruikers (IP-adressen, geolocaties en andere details). De verzamelde gegevens bevatten waarschijnlijk persoonlijk identificeerbare gegevens en deze worden gedeeld met derden die ze misbruiken om geld te verdienen. Daarom kan de aanwezigheid van spionage-software leiden tot ernstige privacyproblemen, financiële verliezen en zelfs identiteitsdiefstal. Om de integriteit van het apparaat en de veiligheid van gebruikers te garanderen, moeten alle verdachte applicaties en browserextensies (plug-ins) onmiddellijk na detectie worden verwijderd.
| Naam | Cranchit |
| Type bedreiging | Browserkaper, doorverwijzing, zoekmachinekaper, werkbalk, ongewenste nieuwe tabbladen |
| Browserextensie(s) | Cranchit |
| Zogenaamde functionaliteit | Het zou zogenaamd het zoeken op internet moeten vergemakkelijken. |
| Promotie-URL | feed.cranchit.com |
| IP-adres (feed.cranchit.com) | 13.84.45.249 |
| Gewijzigde browserinstellingen | Startpagina, URL voor nieuwe tabbladen, standaard zoekmachine |
| Symptomen | Gewijzigde instellingen in de internetbrowsers (startpagina, standaard zoekmachine, instellingen voor nieuwe tabbladen). Gebruikers worden gedwongen om de website van de kapers te bezoeken en op internet te zoeken met behulp van hun zoekmachines. |
| Distributiemethodes | Misleidende pop-ups met advertenties, gratis software installers (bundling), valse Flash Player installers. |
| Schade | Internetbrowser-spionage (mogelijke privacyschendingen), vertonen van ongewenste advertenties, doorverwijzingen naar dubieuze websites. |
| Verwijdering | Om mogelijke malware-infecties te verwijderen, scant u uw computer met legitieme antivirussoftware. Onze beveiligingsonderzoekers raden aan Combo Cleaner te gebruiken. |
My Video Converter, Logic Search en Directions Tab zijn enkele voorbeelden van andere browserkapers. Ze zien er vaak legitiem en nuttig uit. Gebruikers worden verleid om ze te downloaden en installeren met aanbiedingen van allerlei "handige" functies. Deze functies werken echter zelden zoals geadverteerd en in de meeste gevallen zijn ze volledig niet operationeel. Dit geldt in feite voor alle ongewenste apps. Het enige doel van dergelijke applicaties is het genereren van inkomsten voor hun ontwikkelaars. In plaats van hun beloftes waar te maken, wijzigen de ongewenste apps de instellingen van browsers aan en promoten ze valse zoekmachines, veroorzaken ze omleidingen naar onbetrouwbare en kwaadaardige sites, voeren ze opdringerige advertentiecampagnes uit en bespioneren ze de persoonlijke gegevens van gebruikers.
Hoe werd Cranchit geïnstalleerd op mijn computer?
Cranchit heeft een "officiële" promotiesite, waarvan het kan worden gedownload. Ongewenste apps kunnen echter ook samen met andere software worden gedownload en geïnstalleerd. Deze misleidende marketingmethode waarbij reguliere software wordt gebundeld samen met ongewenste of kwaadaardige apps wordt "bundeling" genoemd. Door download- en installatieprocessen te overhaasten (bijvoorbeeld het negeren van de voorwaarden, het overslaan van bepaalde stappen, het gebruiken van de standaardinstellingen enz.) - lopen gebruikers het risico dat ze gebundelde inhoud op hun apparaten toestaan. Opdringerige advertenties verspreiden ook dit soort applicaties. Wanneer erop wordt geklikt, kunnen ze scripts uitvoeren die ontworpen zijn om stiekeme ongewenste programma's te downloaden en te installeren.
Hoe voorkomt u de installatie van mogelijk ongewenste applicaties?
Het wordt aanbevolen om software altijd te controleren voordat u deze downloadt, installeert of aanschaft. Downloads mogen alleen afkomstig zijn van officiële en geverifieerde bronnen. Onbetrouwbare downloadkanalen, zoals gratis websites voor het hosten van bestanden, P2P-deelnetwerken (BitTorrent, eMule, Gnutella, enz.) en andere externe downloaders - kunnen misleidende en/of gebundelde inhoud aanbieden. Downloaders en installers kunnen gevaarlijke inhoud bevatten. Daarom is het belangrijk om de voorwaarden te lezen, alle beschikbare opties te bestuderen, de "Aangepaste/Geavanceerde" instellingen te gebruiken en u af te melden voor aanvullende apps, tools, functies en andere add-ons. Opdringerige advertenties zien er vaak legitiem en onschadelijk uit, maar ze verwijzen door naar onbetrouwbare en dubieuze pagina's (websites voor gokken, pornografie, dating voor volwassenen enzovoort). Als u dergelijke advertenties en doorverwijzingen opmerkt dan is het aanbevolen om uw computer te inspecteren en onmiddellijk alle verdachte applicaties, browserextensies en plug-ins te verwijderen. Als uw computer al is geïnfecteerd met Cranchit, dan raden we u aan een scan uit te voeren met Combo Cleaner om deze browserkaper automatisch te verwijderen.
De Cranchit browserkaper vraagt rechten:

Website die de Cranchit browserkaper promoot:
BELANGRIJK! Deze misleidende site vraagt om webbrowsermeldingen in te schakelen:
Voer daarom, voordat u begint, deze stappen uit:
Google Chrome (PC):
- Klik op de knop Menu (drie punten) in de rechterbovenhoek van het scherm
- Selecteer "Instellingen", scroll naar beneden en klik op "Geavanceerd"
- Scroll omlaag naar het gedeelte "Privacy en beveiliging", selecteer "Inhoudsinstellingen" en vervolgens "Meldingen"
- Klik op de drie stippen aan de rechterkant van elke verdachte URL en klik op "Blokkeren" of "Verwijderen"(als u op "Verwijderen" klikt en de schadelijke site nogmaals bezoekt, wordt u gevraagd om opnieuw de meldingen in te schakelen)

Google Chrome (Android):
- Klik op de menuknop (drie stippen) in de rechterbovenhoek van het scherm en klik op "Instellingen"
- Scroll naar beneden, klik op "Site-instellingen" en vervolgens op "Meldingen"
- Zoek in het geopende venster alle verdachte URL's op en klik ze één voor één aan
- Selecteer "Meldingen" in het gedeelte "Machtigingen" en klik op "OFF"

Mozilla Firefox:
- Klik op de knop Menu (drie balken) in de rechterbovenhoek van het scherm
- Selecteer "Opties" en klik op "Privacy en beveiliging" in de werkbalk aan de linkerkant van het scherm
- Blader omlaag naar het gedeelte 'Machtigingen' en klik op de knop 'Instellingen' naast 'Meldingen'
- Zoek in het geopende venster alle verdachte URL's, klik op het vervolgkeuzemenu en selecteer "Blokkeren"

Internet Explorer:
- Klik op de knop Gear in de rechterbovenhoek van het IE-venster
- Selecteer "Internetopties"
- Selecteer het tabblad "Privacy" en klik op "Instellingen" onder "Pop-upblokkering"
- Selecteer hieronder verdachte URL's en verwijder ze één voor één door op de knop "Verwijderen" te klikken

Microsoft Edge:
- Klik op de menuknop (drie punten) in de rechterbovenhoek van het Edge-venster
- Scroll naar beneden, vind en klik op "Instellingen"
- Blader weer naar beneden en klik op "Geavanceerde instellingen bekijken"
- Klik op 'Beheren' onder 'Meldingen'
- Klik op de schakelaar onder elke verdachte website

Safari (Mac):
- Klik op de knop "Safari" onder aan het scherm en selecteer "Voorkeuren"
- Selecteer het tabblad "Websites" en selecteer vervolgens het gedeelte "Meldingen" in het linker deelvenster
- Controleer op verdachte URL's en pas de optie 'Weigeren' toe voor elke URL

Onmiddellijke automatische malwareverwijdering:
Handmatig de dreiging verwijderen, kan een langdurig en ingewikkeld proces zijn dat geavanceerde computer vaardigheden vereist. Combo Cleaner is een professionele automatische malware verwijderaar die wordt aanbevolen om malware te verwijderen. Download het door op de onderstaande knop te klikken:
▼ DOWNLOAD Combo Cleaner
De gratis scanner controleert of uw computer geïnfecteerd is. Om het volledige product te kunnen gebruiken moet u een licentie van Combo Cleaner kopen. Beperkte proefperiode van 7 dagen beschikbaar. Combo Cleaner is eigendom van en wordt beheerd door Rcs Lt, het moederbedrijf van PCRisk. Lees meer. Door het downloaden van software op deze website verklaar je je akkoord met ons privacybeleid en onze algemene voorwaarden.
Snelmenu:
- Wat is Cranchit?
- STAP 1. Verwijder de Cranchit-applicatie via het configuratiescherm.
- STAP 2. Verwijder de feed.cranchit.com doorverwijzing uit Internet Explorer.
- STAP 3. Verwijder de Cranchit browserkaper uit Google Chrome.
- STAP 4. Verwijder de feed.cranchit.com startpagina en standaard zoekmachine uit Mozilla Firefox.
- STAP 5. Verwijder de feed.cranchit.com doorverwijzing uit Safari.
- STAP 6. Verwijder frauduleuze plug-ins uit Microsoft Edge.
De Cranchit browserkaper verwijderen:
Windows 10 gebruikers:

Klik rechts in de linkerbenedenhoek, in het Snelle Toegang-menu selecteer Controle Paneel. In het geopende schem kies je Programma's en Toepassingen.
Windows 7 gebruikers:

Klik Start ("het Windows Logo" in de linkerbenedenhoek van je desktop), kies Controle Paneel. Zoek naar Programma's en toepassingen.
macOS (OSX) gebruikers:

Klik op Finder, in het geopende scherm selecteer je Applicaties. Sleep de app van de Applicaties folder naar de Prullenbak (die zich in je Dock bevindt), klik dan rechts op het Prullenbak-icoon en selecteer Prullenbak Leegmaken.

In het 'Programma's verwijderen'-scherm zoekt u naar verdachte/mogelijk ongewenste applicaties (zoals "CranchIt"), selecteer deze verwijzingen en klik op "Deïnstalleren" of "Verwijderen".
Na het verwijderen van de mogelijk ongewenste applicatie (die de doorverwijzing naar de feed.cranchit.com website veroorzaakt), scant u best uw computer op enige overblijvende onderdelen of mogelijke malware besmettingen. Gebruik daarvoor aanbevolen malware verwijderingssoftware.
De Cranchit browserkaper verwijderen uit internet browsers:
Video die toont hoe browserdoorverwijzingen te stoppen:
 Verwijder de kwaadaardige add-ons uit Internet Explorer:
Verwijder de kwaadaardige add-ons uit Internet Explorer:

Klik op het tandwiel-icoon ![]() (in de rechterbovenhoek van Internet Explorer) selecteer "Beheer Add-ons". Zoek naar recent geïnstalleerde en verdacht lijkende browser extensies en schakel deze uit.
(in de rechterbovenhoek van Internet Explorer) selecteer "Beheer Add-ons". Zoek naar recent geïnstalleerde en verdacht lijkende browser extensies en schakel deze uit.
Verander uw startpagina:

Klik op het "tandwiel"icoon ![]() (in de rechterbovenhoek van Internet Explorer), selecteer "Internet Opties", verwijder hxxp://feed.cranchit.com in het geopende venster en voer het domein van uw voorkeur in, wat geopend zal worden iedere keer dat u Internet Explorer opent. Of typ about: blank om een nieuwe pagina te openen in Internet Explorer.
(in de rechterbovenhoek van Internet Explorer), selecteer "Internet Opties", verwijder hxxp://feed.cranchit.com in het geopende venster en voer het domein van uw voorkeur in, wat geopend zal worden iedere keer dat u Internet Explorer opent. Of typ about: blank om een nieuwe pagina te openen in Internet Explorer.
Verander uw standaard zoekmachine:

Klik op het "tandwiel"icoon ![]() (in de rechterbovenhoek van Internet Explorer), selecteer "Add-ons beheren". In het geopende venster, selecteer "Zoek Netwerken", en stel "Google", "Bing", of een andere zoekmachine naar keuze in als standaard en verwijder dan "Cranchit".
(in de rechterbovenhoek van Internet Explorer), selecteer "Add-ons beheren". In het geopende venster, selecteer "Zoek Netwerken", en stel "Google", "Bing", of een andere zoekmachine naar keuze in als standaard en verwijder dan "Cranchit".
Optionele methode:
Als je problemen blijft hebben met het verwijderen van feed.cranchit.com doorverwijzing dan kan je je Internet Explorer instellingen terug op standaard zetten.
Windows XP gebruikers: Klik op Start, klik Uitvoeren, in het geopende scherm typ inetcpl.cpl. In het geopende scherm klik je op de Geavanceerd tab en dan klik je op Herstellen.
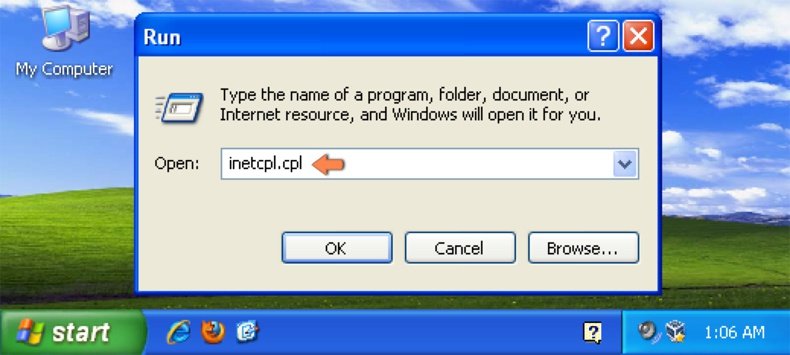
Windows Vista en Windows 7 gebruikers: Klik op het Windows logo, in de start-zoekbox typ inetcpl.cpl en klik op enter. In het geopende scherm klik je op de Geavanceerd tab en dan klik je op Herstellen.
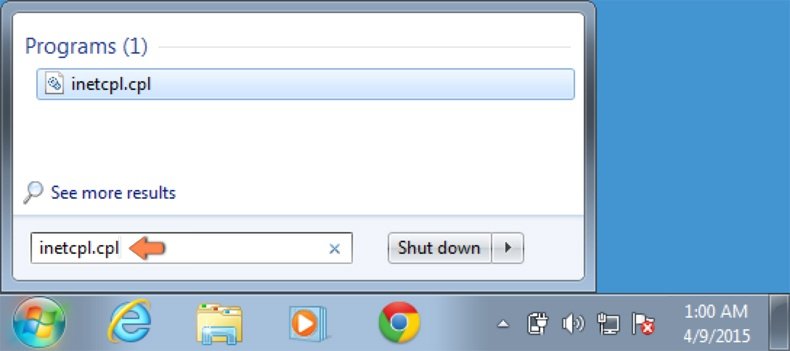
Windows 8 gebruikers: Open Internet Explorer en klik op het "tandwiel" icoon. Selecteer Internet Opties. In het geopende scherm selecteer je de Geavanceerd-tab en klik je op de Herstellen-knop.
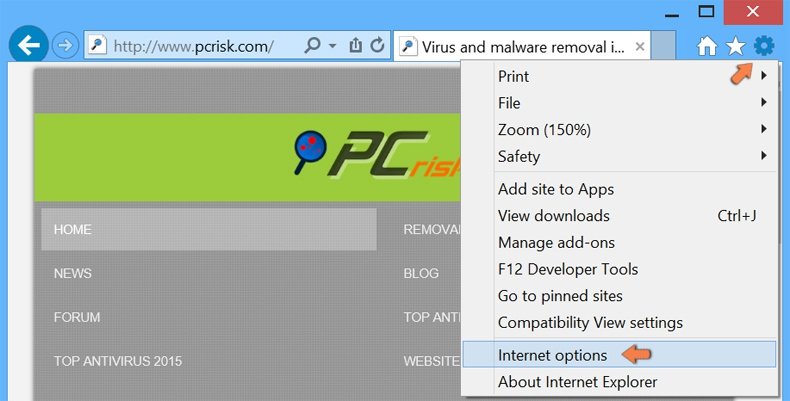
In het geopende scherm selecteer je de Geavanceerd-tab
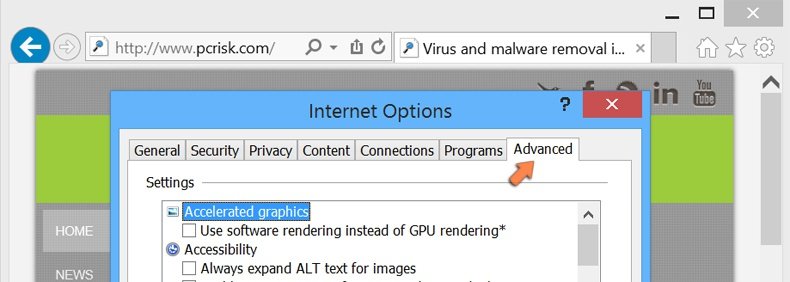
Klik op de Herstellen-knop.
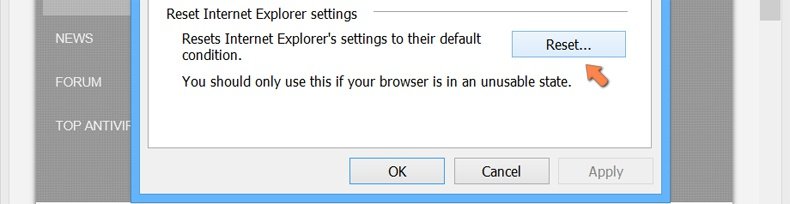
Bevestig dat je de Internet Explorer instellingen naar Standaard wil herstellen - Klik op de Herstellen-knop.
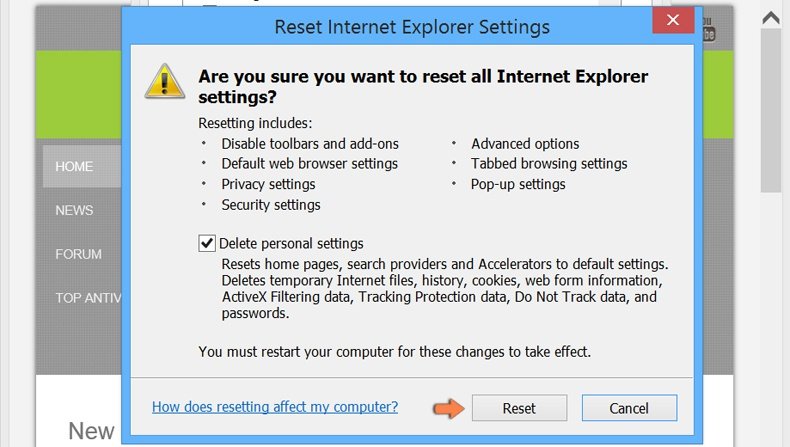
 Verwijder de kwaadaardige extensies uit Google Chrome:
Verwijder de kwaadaardige extensies uit Google Chrome:

Klik op het Chrome menu icoon ![]() (in de rechterbovenhoek van Google Chrome), selecteer 'Meer hulpprogramma's' en klik op 'Extensies'. Zoek "Cranchit" en andere onlangs geïnstalleerde/verdachte browser-add-ons en verwijder ze.
(in de rechterbovenhoek van Google Chrome), selecteer 'Meer hulpprogramma's' en klik op 'Extensies'. Zoek "Cranchit" en andere onlangs geïnstalleerde/verdachte browser-add-ons en verwijder ze.
Verander uw startpagina:

Klik op het Chrome menu icoon ![]() (in de rechterbovenhoek van Google Chrome), selecteer "Instellingen". In het gedeelte "Bij opstarten" schakelt u "Cranchit" uit, zoekt u naar de browserkaper URL (hxxp://www.feed.cranchit.com). Klik op de drie vertikale puntjes en selecteer "verwijderen".
(in de rechterbovenhoek van Google Chrome), selecteer "Instellingen". In het gedeelte "Bij opstarten" schakelt u "Cranchit" uit, zoekt u naar de browserkaper URL (hxxp://www.feed.cranchit.com). Klik op de drie vertikale puntjes en selecteer "verwijderen".
Verander uw standaard zoekmachine:

Om uw standaardzoekmachine in Google Chrome wijzigen: klik op het Chrome-menupictogram ![]() (in de rechterbovenhoek van Google Chrome), selecteer "Instellingen", klik in het gedeelte "Zoeken" op "Zoekmachines beheren ...", zoek naar "feed.cranchit.com", klik op de drie verticale stippen in de buurt van deze URL en selecteer "Verwijderen uit lijst".
(in de rechterbovenhoek van Google Chrome), selecteer "Instellingen", klik in het gedeelte "Zoeken" op "Zoekmachines beheren ...", zoek naar "feed.cranchit.com", klik op de drie verticale stippen in de buurt van deze URL en selecteer "Verwijderen uit lijst".
Optionele methode:
Als je problemen hebt met het verwijderen van feed.cranchit.com doorverwijzing, reset dan de instellingen van je Google Chrome browser. Klik op het Chrome menu icoon ![]() (in de rechterbovenhoek van Google Chrome) en selecteer Instellingen. Scroll naar onder. Klik op de link Geavanceerd....
(in de rechterbovenhoek van Google Chrome) en selecteer Instellingen. Scroll naar onder. Klik op de link Geavanceerd....

Nadat je helemaal naar benden hebt gescrolld klik je op Resetten (Instellingen terugzetten naar de oorspronkelijke standaardwaarden)-knop.

In het geopende scherm, bevestig dat je de Google Chrome instellingen wilt resetten door op de 'resetten'-knop te klikken.

 Verwijder de kwaadaardige plug-ins uit Mozilla Firefox:
Verwijder de kwaadaardige plug-ins uit Mozilla Firefox:

Klik op het Firefox menu ![]() (in de rechterbovenhoek van het hoofdscherm) selecteer "Add-ons". Klik op "Extensies" en verwijder "Cranchit" en alle recent geïnstalleerde en verdachte browser plug-ins.
(in de rechterbovenhoek van het hoofdscherm) selecteer "Add-ons". Klik op "Extensies" en verwijder "Cranchit" en alle recent geïnstalleerde en verdachte browser plug-ins.
Verander uw startpagina:

Om de startpagina te veranderen, klik op het Firefox menu ![]() (in de rechterbovenhoek van het hoofdscherm), selecteer "Opties" en in het geopende venster schakelt u "Cranchit" uit, verwijdert u hxxp://feed.cranchit.com
(in de rechterbovenhoek van het hoofdscherm), selecteer "Opties" en in het geopende venster schakelt u "Cranchit" uit, verwijdert u hxxp://feed.cranchit.com
en voert u het domein van uw voorkeur in, dat zal openen iedere keer dat u Mozilla Firefox opstart.
Verander uw standaard zoekmachine:

In de URL adres-balk, typ about:config en druk op Enter.
Klik op "I'll be careful, I promise!.
In de zoekbalk bovenaan, typ: "extensionControlled"
Stel beide resultaten in op "false" door ofwel op elk item te dubbelklikken ofwel door op de knop ![]() te klikken.
te klikken.
Optionele methode:
Computergebruikers die problemen blijven hebben met het verwijderen van feed.cranchit.com doorverwijzing kunnen de Mozilla Firefox instellingen naar standaard herstellen.
Open Mozilla Firefox, in de rechterbovenhoek van het hoofdvenster klik je op het Firefox menu ![]() , in het geopende keuzemenu kies je het Open Help Menu-icoon
, in het geopende keuzemenu kies je het Open Help Menu-icoon ![]()

Klik dan op Probleemoplossing-informatie.

In het geopende scherm klik je op de Firefox Herstellen knop.

In het geopende scherm bevestig je dat je de Mozilla Firefox instellingen naar Standaard wil herstellen door op de Herstellen-knop te klikken.

 Verwijder kwaadaardige extensies uit Safari:
Verwijder kwaadaardige extensies uit Safari:
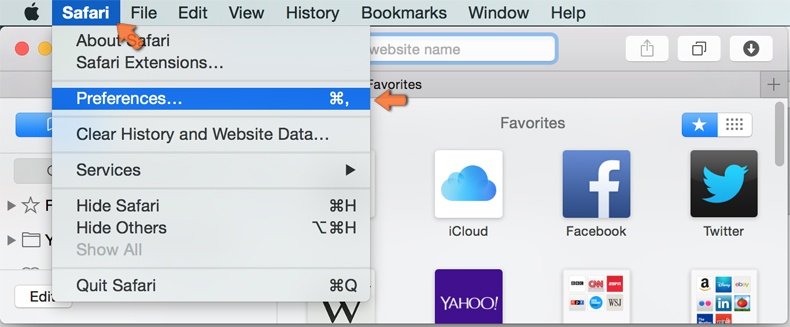
Verzeker je ervan dat je Safari browser actief is en klik op het Safari menu, selecteer dan Voorkeuren…
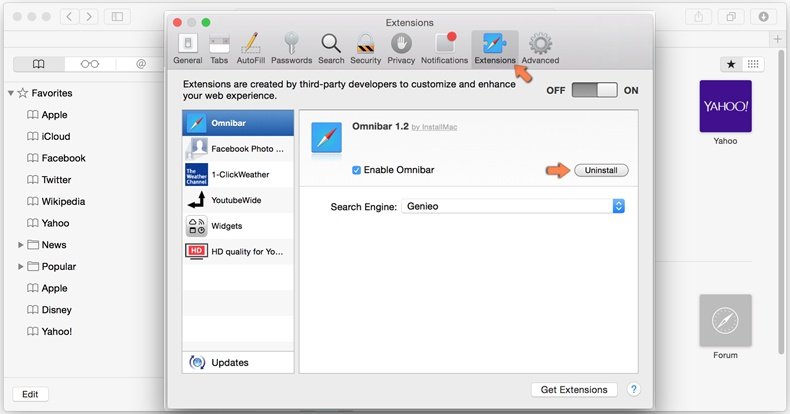
In het Voorkeuren-venster selecteer je de Extensies-tab. Zoek alle recent geïnstalleerde en verdachte extensies en verwijder deze.
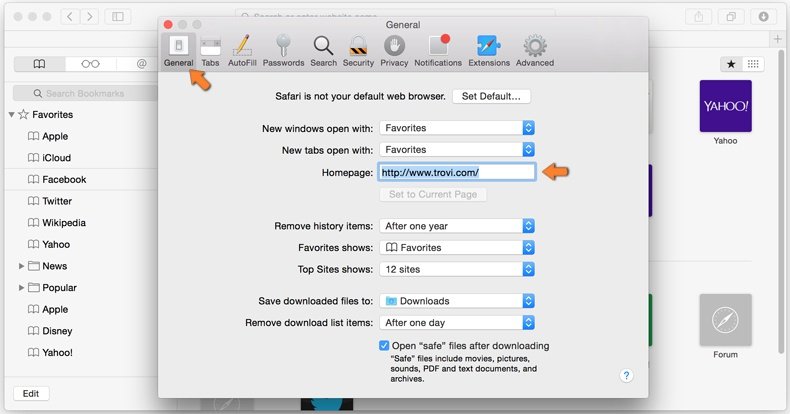
In het voorkeuren-venster selecteer je het Algemeen-tabblad en verzeker je je ervan dat je startpagina staat ingesteld op de URL van je voorkeur, als het gewijzigd werd door een browser hijacker kan je dit hier terug aanpassen.
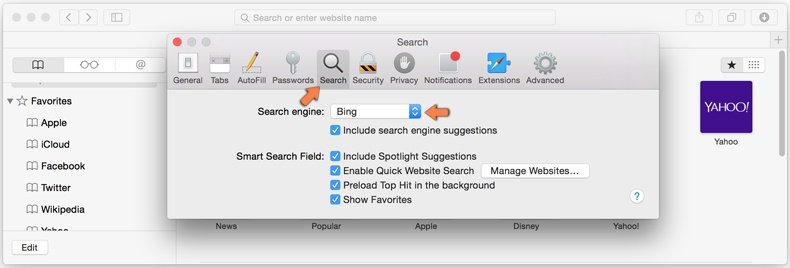
In het voorkeuren-venster selecteer je het Zoeken-tabblad en verzeker je je ervan dat je favoriete internet-zoekmachine geselecteerd werd.
Optionele methode:
Verzeker je ervan dat je Safari browser actief is en klik op het Safari-menu. In het keuzemenu selecteer je Geschiedenis en Website Data verwijderen…

In het geopende scherm seleceer je alle geschiedenis en klik je op de Geschiedenis Verwijderen-knop.

 Kwaadaardige extensies verwijderen uit Microsoft Edge:
Kwaadaardige extensies verwijderen uit Microsoft Edge:
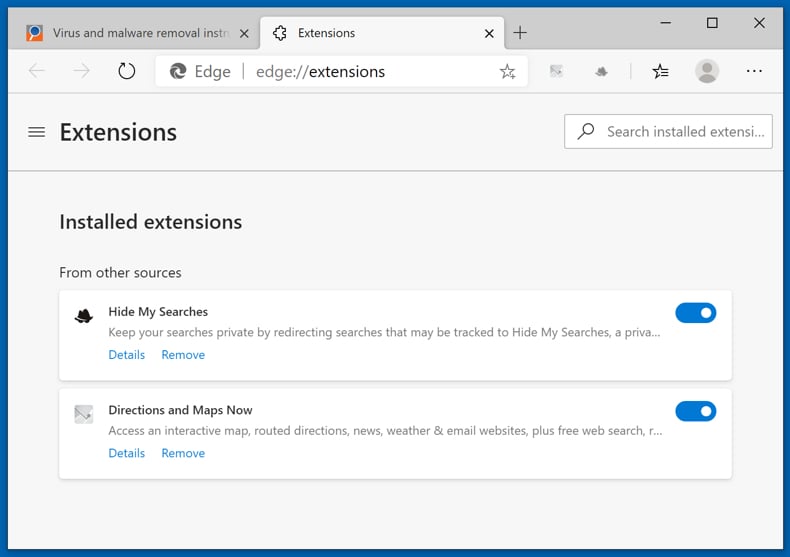
Klik op het Edge menu-icoon ![]() (in de rechterbovenhoek van Microsoft Edge), selecteer "Extensies". Zoek naar recent geïnstalleerde en verdachte browser add-ons, en verwijder ze.
(in de rechterbovenhoek van Microsoft Edge), selecteer "Extensies". Zoek naar recent geïnstalleerde en verdachte browser add-ons, en verwijder ze.
De startpagina en nieuwe tabbladen wijzigen:
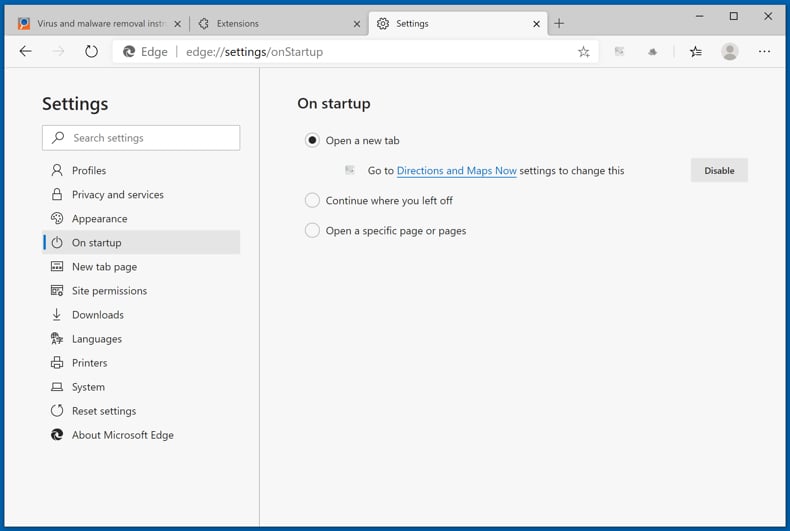
Klik op het Edge menu-icoon ![]() (in de rechterbovenhoek van Microsoft Edge), selecteer "Instellingen". In het onderdeel "Bij het opstarten" zoekt u de naam van de browserkaper en klikt u op "Uitschakelen".
(in de rechterbovenhoek van Microsoft Edge), selecteer "Instellingen". In het onderdeel "Bij het opstarten" zoekt u de naam van de browserkaper en klikt u op "Uitschakelen".
Uw standaard zoekmachine wijzigen:
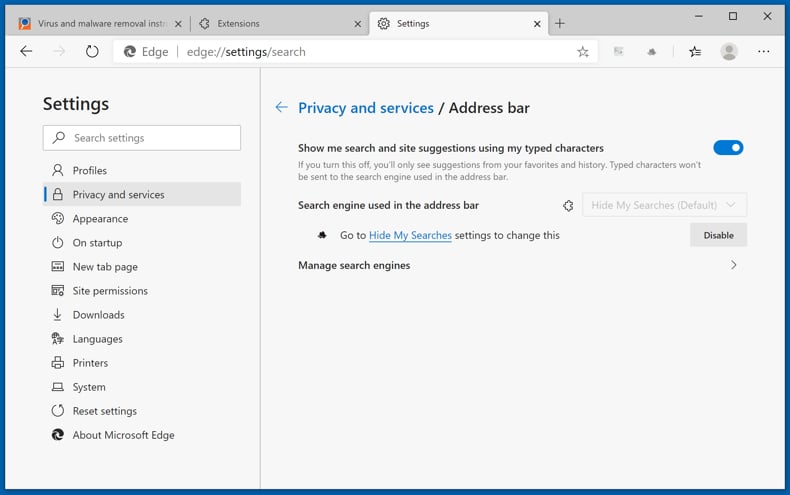
Om uw standaard zoekmachine te wijzigen in Microsoft Edge: klik op het Edge menu-icoon ![]() (in de rechterbovenhoek van Microsoft Edge), selecteer "Privacy en diensten", scroll naar onder en selecteer "Adresbalk". In het onderdeel "Zoekmachines gebruikt in de zoekbalk" zoekt u de naam van de ongewenste zoekmachine. Als u die hebt gevonden klikt u op de "Uitschakelen"-knop daarnaast. U kunt ook klikken op "Zoekmachines beheren", om in het geopende menu de ongewenste zoekmachine terug te vinden. Klik op het puzzel-icoon
(in de rechterbovenhoek van Microsoft Edge), selecteer "Privacy en diensten", scroll naar onder en selecteer "Adresbalk". In het onderdeel "Zoekmachines gebruikt in de zoekbalk" zoekt u de naam van de ongewenste zoekmachine. Als u die hebt gevonden klikt u op de "Uitschakelen"-knop daarnaast. U kunt ook klikken op "Zoekmachines beheren", om in het geopende menu de ongewenste zoekmachine terug te vinden. Klik op het puzzel-icoon ![]() daarnaast en selecteer "Uitschakelen".
daarnaast en selecteer "Uitschakelen".
Optionele methode:
Als u problemen bljft ondervinden met het verwijderen van de feed.cranchit.com doorverwijzing, herstel dan uw Microsoft Edge browserinstellingen. Klik op het Edge menu-icoon ![]() (in de rechterbovenhoek van Microsoft Edge) en selecteer Instellingen.
(in de rechterbovenhoek van Microsoft Edge) en selecteer Instellingen.

In het geopende menu selecteert u Opnieuw instellen.

Selecteer Instellingen naar hun standaardwaarden herstellen. In het geopende scherm bevestigt u dat u de Microsoft Edge-instellingen naar hun standaardwaarden wilt herstellen door op de knop Opnieuw instellen te klikken.

- Als dit niet helpt, volg dan deze alternatieve instructies waarin wordt uitgelegd hoe de Microsoft Edge browser te herstellen.
Samenvatting:
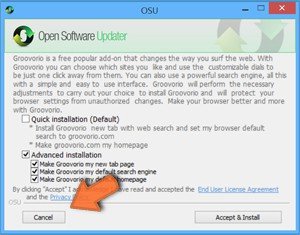 Een browser hijacker is een soort adware die de instellingen van de internetbrowsers van gebruikers wijzigt door de startpagina en standaard zoekmachine toe te wijzen aan een ongewenste website. Meestal infiltreert dit soort adware de besturingssystemen van de gebruiker via gratis software downloads. Als je download beheerd wordt door een download cliënt, verzeker je er dan van de installatie van geadverteerde werkbalken of applicaties te weigeren als deze je startpagina of standaard zoekmachine willen wijzigen.
Een browser hijacker is een soort adware die de instellingen van de internetbrowsers van gebruikers wijzigt door de startpagina en standaard zoekmachine toe te wijzen aan een ongewenste website. Meestal infiltreert dit soort adware de besturingssystemen van de gebruiker via gratis software downloads. Als je download beheerd wordt door een download cliënt, verzeker je er dan van de installatie van geadverteerde werkbalken of applicaties te weigeren als deze je startpagina of standaard zoekmachine willen wijzigen.
Hulp bij de verwijdering:
Als je problemen ervaart bij het verwijderen van feed.cranchit.com doorverwijzing uit je internet browsers, vraag dan om hulp in ons malware verwijderingsforum.
Post een commentaar:
Als je bijkomende informatie hebt over feed.cranchit.com doorverwijzing of z'n verwijdering, gelieve dan je kennis te delen in de onderstaande commentaren.
Bron: https://www.pcrisk.com/removal-guides/17142-cranchit-browser-hijacker





▼ Toon discussie