Hoe TsarBot banking trojan van je Android-apparaat te verwijderen
![]() Geschreven door Tomas Meskauskas op
Geschreven door Tomas Meskauskas op
Wat voor soort malware is TsarBot?
TsarBot is een multifunctionele malware die gericht is op Android-apparaten. Het is met name een banktrojan die is ontworpen om informatie te verkrijgen die is gekoppeld aan meer dan 750 financiële toepassingen uit verschillende regio's.
TsarBot is gericht op gebruikers in Australië, Frankrijk, India, Polen, de Verenigde Arabische Emiraten en het Verenigd Koninkrijk. Er zijn aanwijzingen dat deze trojan is ontwikkeld door een Russischtalige ontwikkelaar.

Overzicht TsarBot-malware
TsarBot maakt misbruik van de Android Accessibility Services, een modus operandi die standaard is voor malware die gericht is op Android-besturingssystemen. Deze services zijn ontworpen om extra hulp bij apparaatinteractie te bieden aan gebruikers die dat nodig hebben (bijv. het scherm lezen, het touchscreen manipuleren, toetsenbordinvoer simuleren, enz.) Daarom krijgt kwaadaardige software die misbruik maakt van de toegankelijkheidsdiensten al hun mogelijkheden.
Ten tijde van het onderzoek vermomde TsarBot zichzelf als een Google Play Services-update waarin werd gevraagd om de Android-toegankelijkheidsdiensten in te schakelen.
De belangrijkste vaardigheid van TsarBot is het verkrijgen van gevoelige gegevens van verschillende applicaties via overlay-aanvallen. Nadat er contact is gemaakt met de C&C (Command and Control) server, haalt het overlays op voor gerichte toepassingen en vergelijkt deze met een lijst van software die is geïnstalleerd op het geïnfecteerde apparaat. Als een interessante toepassing wordt gevonden, downloadt de malware het bijbehorende pakket.
Zoals vermeld in de inleiding richt deze trojan zich op meer dan 750 apps, waaronder applicaties voor bankieren, financiën, cryptocurrency, e-commerce (online winkel) en sociale media. De aanval werkt door een echte app te overlappen met een phishing-scherm dat ingevoerde informatie vastlegt.
De overlays kunnen aanmeldingspagina's, betalingsformulieren en dergelijke zijn - cybercriminelen kunnen hiermee aanmeldingsgegevens, persoonlijk identificeerbare gegevens en creditcard-/debetkaartnummers verkrijgen. Nadat een overlay-aanval succesvol is uitgevoerd (kwetsbare gegevens zijn geëxtraheerd), wordt de bijbehorende app verwijderd van de doellijst om een herhaling van de aanval te voorkomen.
TsarBot kan ook apparaten op afstand bedienen door gebaren, vegen en tikken uit te voeren. Zo kan het verschillende frauduleuze handelingen uitvoeren (zoals het maken van geldtransacties), terwijl het de activiteit verbergt onder een donker scherm. Dit kwaadaardige programma kan keylogging (het opnemen van toetsaanslagen) uitvoeren.
TsarBot kan sms'jes onderscheppen; deze mogelijkheid kan worden gebruikt om OTP's (One-Time Passwords) en 2FA/MFA (Two/Multi-Factor Authentication) codes te verkrijgen. Andere mogelijkheden zijn het verkrijgen van de vergrendelingsgegevens van het apparaat (patroon, wachtwoord of PIN), in- en uitzoomen, het startscherm weergeven, een specifieke app starten, tekst plakken, enz.
Er moet worden vermeld dat malwareontwikkelaars hun creaties en methodologieën vaak verbeteren. Daarom kunnen mogelijke toekomstige versies van TsarBot extra/andere functies en mogelijkheden hebben.
Samengevat kan de aanwezigheid van software zoals de TsarBot banking trojan op apparaten leiden tot ernstige privacyproblemen, financiële verliezen en identiteitsdiefstal.
| Naam | TsarBot malware |
| Type bedreiging | Android-malware, schadelijke toepassing, trojan, bancaire trojan. |
| Namen van detectie | Avast-Mobile (Android:Evo-gen [Trj]), Combo Cleaner (Android.Trojan.Banker.ATD), ESET-NOD32 (Een variant van Android/Spy.Agent.EBR), Kaspersky (HEUR:Trojan-Banker.AndroidOS.Agent.ue), Volledige lijst (VirusTotal) |
| Symptomen | Het apparaat werkt traag, systeeminstellingen worden gewijzigd zonder toestemming van de gebruiker, er verschijnen twijfelachtige toepassingen en het gegevens- en batterijverbruik neemt aanzienlijk toe. |
| Verspreidingsmethoden | Geïnfecteerde e-mailbijlagen, schadelijke online advertenties, social engineering, misleidende toepassingen, zwendelwebsites. |
| Verwante domeinen | solphoton[.]io; solphoton[.]app; cashraven[.]online |
| Schade | Gestolen persoonlijke informatie (privéberichten, logins/wachtwoorden, etc.), verminderde apparaatprestaties, de batterij is snel leeg, verminderde internetsnelheid, enorm gegevensverlies, geldelijk verlies, gestolen identiteit (kwaadwillende apps kunnen communicatie-apps misbruiken). |
| Malware verwijderen (Android) | Om mogelijke malware-infecties te verwijderen, scant u uw mobiel apparaat met legitieme antivirussoftware. Onze beveiligingsonderzoekers raden aan Combo Cleaner te gebruiken. |
Android-specifieke trojaanse voorbeelden
Crocodilus, PlayPraetor, Marcher, en ToxicPanda zijn slechts enkele van onze nieuwste artikelen over Android-malware gericht op financiële gegevens.
Kwaadaardige software kan een breed scala aan mogelijkheden hebben of ontworpen zijn voor een beperkt doel. Maar hoe malware ook werkt - de aanwezigheid ervan op een systeem brengt de integriteit van het apparaat en de veiligheid van de gebruiker in gevaar. Daarom moeten alle bedreigingen onmiddellijk na ontdekking worden geëlimineerd.
Hoe is TsarBot in mijn apparaat geïnfiltreerd?
TsarBot is verspreid via kwaadaardige websites die vermomd zijn als bestaande financiële platforms of pagina's die op passief inkomen zijn gericht. Een opmerkelijk voorbeeld was een webpagina die het gedecentraliseerde handelsplatform Photon SOL imiteerde en een downloadbare handelsapp aanbood, wat de officiële site niet doet.
Andere distributiemethoden zijn mogelijk. Phishing en social engineering zijn standaardtactieken bij de verspreiding van malware. Kwaadaardige software wordt vaak vermomd als of gebundeld met gewone inhoud.
De meest voorkomende distributietechnieken zijn: drive-by (stealthy/deceptive) downloads, malvertising, online scams, dubieuze downloadkanalen (bijv. freeware en gratis file-hosting sites, P2P sharing netwerken, third-party app stores, etc.), schadelijke bijlagen/links in spammail (bijv. e-mails, sms'jes, PM's/DM's, etc.), illegale content, illegale software activeringstools ("cracks") en nep-updates.
Bovendien kunnen sommige schadelijke programma's zichzelf verspreiden via lokale netwerken en verwisselbare opslagapparaten (bijv. externe harde schijven, USB-sticks, enz.).
Hoe voorkomt u de installatie van malware?
Voorzichtigheid is de sleutel tot de veiligheid van apparaten en gebruikers. Doe daarom altijd onderzoek naar software voordat u deze downloadt of aanschaft. Download alleen van officiële en geverifieerde bronnen. Activeer en update programma's met functies/tools van legitieme ontwikkelaars, omdat programma's van derden malware kunnen bevatten.
Wees daarnaast waakzaam tijdens het browsen aangezien het internet vol staat met bedrieglijke en kwaadaardige inhoud. Behandel inkomende e-mails en andere berichten met voorzichtigheid; open geen bijlagen of koppelingen in verdachte/irrelevante berichten.
Het is van het grootste belang om een betrouwbaar antivirusprogramma te installeren en up-to-date te houden. Beveiligingssoftware moet worden gebruikt om regelmatig systeemscans uit te voeren en gedetecteerde bedreigingen te verwijderen.
Nep Photon SOL website die TsarBot trojan verspreidt:
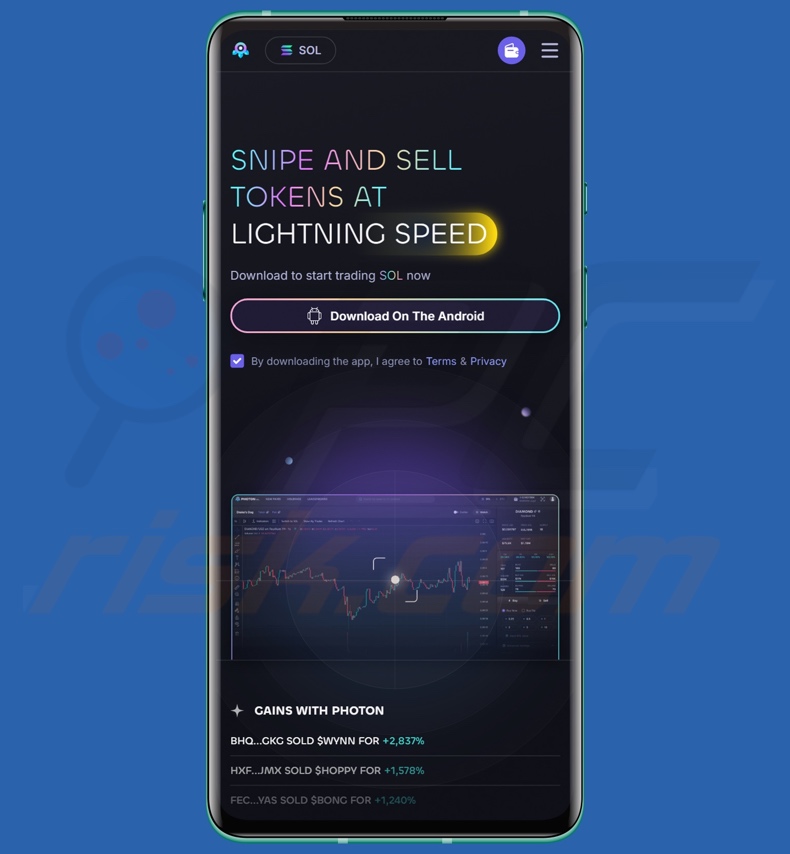
TsarBot vraagt Toegankelijkheidstoestemming als een Google Play Services update (afbeeldingsbron - Cyble):
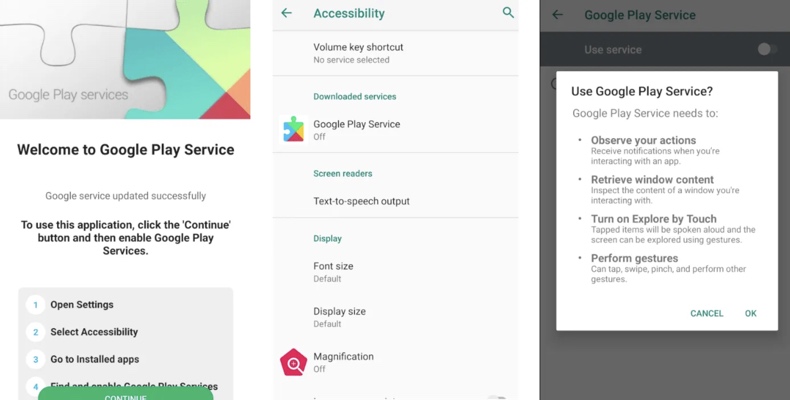
Voorbeelden van overlays weergegeven door TsarBot (afbeeldingsbron - Cyble):
Snelmenu:
- Inleiding
- Hoe verwijder ik browsegeschiedenis uit de Chrome-webbrowser?
- Hoe meldingen in de Chrome-webbrowser uitschakelen?
- Hoe de Chrome-webbrowser resetten?
- Hoe de browsegeschiedenis uit de Firefox-webbrowser verwijderen?
- Hoe meldingen in de Firefox-webbrowser uitschakelen?
- Hoe de Firefox-webbrowser resetten?
- Hoe potentieel ongewenste en/of schadelijke toepassingen verwijderen?
- Hoe het Android-toestel opstarten in "Veilige modus"?
- Hoe het batterijverbruik van verschillende applicaties controleren?
- Hoe het gegevensgebruik van verschillende applicaties controleren?
- Hoe de nieuwste software-updates installeren?
- Hoe het systeem resetten naar de standaardstatus?
- Hoe toepassingen met beheerdersrechten uitschakelen?
Verwijder de browsegeschiedenis uit de Chrome webbrowser:

Tik op de knop "Menu" (drie puntjes in de rechterbovenhoek van het scherm) en selecteer "Geschiedenis" in het geopende vervolgkeuzemenu.

Tik op "Browsegegevens wissen", selecteer de tab "ADVANCED", kies het tijdsbereik en de gegevenstypen die u wilt wissen en tik op "Gegevens wissen".
Schakel browsermeldingen uit in de Chrome webbrowser:

Tik op de knop "Menu" (drie puntjes in de rechterbovenhoek van het scherm) en selecteer "Instellingen" in het geopende vervolgkeuzemenu.

Scroll naar beneden totdat je de optie "Site-instellingen" ziet en tik erop. Scroll naar beneden tot je de optie "Meldingen" ziet en tik erop.

Zoek de websites die browsermeldingen geven, tik erop en klik op "Wissen & opnieuw instellen". Hierdoor worden de toestemmingen voor deze websites om meldingen te geven verwijderd. Als je dezelfde website echter opnieuw bezoekt, kan deze opnieuw om toestemming vragen. U kunt kiezen of u deze toestemming wilt geven of niet (als u weigert, gaat de website naar de sectie "Geblokkeerd" en wordt u niet langer om toestemming gevraagd).
Reset de Chrome webbrowser:

Ga naar "Instellingen", scroll naar beneden totdat je "Apps" ziet en tik erop.

Scroll naar beneden tot je de applicatie "Chrome" ziet, selecteer deze en tik op de optie "Opslag".

Tik op "OPSLAG BEWERKEN", vervolgens op "ALLE GEGEVENS WISSEN" en bevestig de actie door op "OK" te tikken. Houd er rekening mee dat het resetten van de browser alle opgeslagen gegevens zal verwijderen. Dit betekent dat alle opgeslagen logins/wachtwoorden, browsergeschiedenis, niet-standaardinstellingen en andere gegevens worden verwijderd. Je zult ook opnieuw moeten inloggen op alle websites.
Browsegeschiedenis verwijderen uit de Firefox-webbrowser:

Tik op de knop "Menu" (drie puntjes in de rechterbovenhoek van het scherm) en selecteer "Geschiedenis" in het geopende vervolgkeuzemenu.

Scroll naar beneden tot je "Privégegevens wissen" ziet en tik erop. Selecteer de gegevenstypen die je wilt verwijderen en tik op "CLEAR DATA".
Schakel de browsermeldingen in de Firefox-webbrowser uit:

Bezoek de website die browsermeldingen geeft, tik op het pictogram links van de URL-balk (het pictogram hoeft niet per se een "slotje" te zijn) en selecteer "Site-instellingen bewerken".

Kies in het geopende pop-upvenster de optie "Meldingen" en tik op "WISSEN".
Reset de Firefox-webbrowser:

Ga naar "Instellingen", scroll naar beneden totdat u "Apps" ziet en tik erop.

Scroll naar beneden tot u de applicatie "Firefox" ziet, selecteer deze en tik op de optie "Opslag".

Tik op "GEGEVENS WISSEN" en bevestig de actie door op "WISSEN" te tikken. Merk op dat het resetten van de browser alle gegevens die erin zijn opgeslagen zal verwijderen. Dit betekent dat alle opgeslagen logins/wachtwoorden, browsergeschiedenis, niet-standaardinstellingen en andere gegevens worden verwijderd. Je zult ook opnieuw moeten inloggen op alle websites.
Verwijder mogelijk ongewenste en/of schadelijke toepassingen:

Ga naar "Instellingen", scroll naar beneden totdat je "Apps" ziet en tik erop.

Scroll naar beneden totdat je een potentieel ongewenste en/of schadelijke toepassing ziet, selecteer deze en tik op "Verwijderen". Als je om de een of andere reden de geselecteerde applicatie niet kunt verwijderen (je krijgt bijvoorbeeld een foutmelding), moet je proberen de "Veilige modus" te gebruiken.
Start het Android-apparaat op in "Veilige modus":
De "Veilige modus" in het Android-besturingssysteem schakelt tijdelijk alle toepassingen van derden uit. Het gebruik van deze modus is een goede manier om verschillende problemen te diagnosticeren en op te lossen (bijvoorbeeld het verwijderen van kwaadaardige applicaties die gebruikers verhinderen om dit te doen wanneer het apparaat "normaal" draait).

Druk op de "Aan/uit"-knop en houd deze ingedrukt totdat het scherm "Uitschakelen" verschijnt. Tik op het pictogram "Uitschakelen" en houd het ingedrukt. Na een paar seconden verschijnt de optie "Veilige modus" en kun je deze uitvoeren door het apparaat opnieuw op te starten.
Controleer het batterijverbruik van verschillende applicaties:

Ga naar "Instellingen", scroll naar beneden tot je "Apparaatonderhoud" ziet en tik erop.

Tik op "Batterij" en controleer het verbruik van elke applicatie. Legitieme/echte applicaties zijn ontworpen om zo weinig mogelijk energie te gebruiken om de beste gebruikerservaring te bieden en stroom te besparen. Daarom kan een hoog batterijgebruik erop wijzen dat de applicatie kwaadaardig is.
Controleer het gegevensgebruik van verschillende applicaties:

Ga naar "Instellingen", scroll naar beneden tot je "Verbindingen" ziet en tik erop.

Scroll naar beneden tot je "Gegevensgebruik" ziet en selecteer deze optie. Net als bij de batterij zijn legitieme/originele applicaties ontworpen om het dataverbruik zo laag mogelijk te houden. Dit betekent dat een enorm dataverbruik kan duiden op de aanwezigheid van schadelijke toepassingen. Merk op dat sommige schadelijke toepassingen ontworpen kunnen zijn om alleen te werken wanneer het apparaat verbonden is met een draadloos netwerk. Daarom moet je zowel het mobiele als Wi-Fi-gegevensgebruik controleren.

Als je een applicatie vindt die veel data verbruikt, ook al gebruik je die nooit, dan raden we je aan om die zo snel mogelijk te de-installeren.
Installeer de nieuwste software-updates:
De software up-to-date houden is een goede gewoonte als het gaat om de veiligheid van apparaten. Fabrikanten brengen voortdurend beveiligingspatches en Android-updates uit om fouten en bugs te verhelpen die door cybercriminelen kunnen worden misbruikt. Een verouderd systeem is veel kwetsbaarder en daarom moet je er altijd voor zorgen dat de software van je apparaat up-to-date is.

Ga naar "Instellingen", scroll naar beneden tot je "Software-update" ziet en tik erop.

Tik op "Download updates handmatig" en controleer of er updates beschikbaar zijn. Zo ja, installeer ze dan onmiddellijk. We raden ook aan om de optie "Download updates automatisch" in te schakelen - hierdoor zal het systeem je verwittigen zodra er een update wordt uitgebracht en/of deze automatisch installeren.
Stel het systeem terug naar de standaardstatus:
Het uitvoeren van een "fabrieksreset" is een goede manier om alle ongewenste toepassingen te verwijderen, de systeeminstellingen terug te zetten naar de standaard en het apparaat in het algemeen op te schonen. Houd er echter rekening mee dat alle gegevens op het apparaat worden verwijderd, inclusief foto's, video/audiobestanden, telefoonnummers (opgeslagen op het apparaat, niet op de simkaart), sms-berichten, enzovoort. Met andere woorden, het apparaat wordt teruggezet naar de oorspronkelijke staat.
Je kunt ook de basissysteeminstellingen en/of gewoon de netwerkinstellingen herstellen.

Ga naar "Instellingen", scroll naar beneden totdat je "Over telefoon" ziet en tik erop.

Scroll naar beneden tot je "Reset" ziet en tik erop. Kies nu de actie die je wilt uitvoeren:
"Instellingen resetten" - alle systeeminstellingen herstellen naar de standaardinstellingen;
"Netwerkinstellingen resetten" - alle netwerkgerelateerde instellingen herstellen naar de standaardinstellingen;
"Fabrieksgegevens resetten" - het hele systeem resetten en alle opgeslagen gegevens volledig verwijderen;
Schakel toepassingen uit die beheerdersrechten hebben:
Als een kwaadwillende applicatie beheerdersrechten krijgt, kan deze het systeem ernstig beschadigen. Om het apparaat zo veilig mogelijk te houden, moet je altijd controleren welke apps dergelijke rechten hebben en de apps uitschakelen die dat niet zouden moeten hebben.

Ga naar "Instellingen", scroll naar beneden totdat je "Vergrendelscherm en beveiliging" ziet en tik erop.

Scroll naar beneden totdat je "Andere beveiligingsinstellingen" ziet, tik erop en tik vervolgens op "Apparaatbeheer-apps".

Zoek toepassingen die geen beheerdersrechten mogen hebben, tik erop en tik vervolgens op "DEACTIVATE".
Veelgestelde vragen (FAQ)
Mijn Android-apparaat is geïnfecteerd met TsarBot-malware, moet ik mijn opslagapparaat formatteren om er vanaf te komen?
Voor het verwijderen van malware is formatteren zelden nodig.
Wat zijn de grootste problemen die TsarBot malware kan veroorzaken?
De bedreigingen die gepaard gaan met een infectie zijn afhankelijk van de mogelijkheden van het kwaadaardige programma en de doelen van de cybercriminelen. TsarBot is een banktrojan die zich richt op financiële informatie, waaronder inloggegevens (bijv. bankgegevens, e-commerce, cryptowallets, etc.) en creditcard-/debetkaartnummers. Dit soort infecties kan leiden tot ernstige privacyproblemen, financiële verliezen en identiteitsdiefstal.
Wat is het doel van TsarBot malware?
Malware wordt voornamelijk gebruikt voor financieel gewin. Cybercriminelen kunnen kwaadaardige software echter ook gebruiken om zichzelf te amuseren, persoonlijke vendetta's uit te voeren, processen te verstoren (bijv. websites, diensten, bedrijven, enz.), deel te nemen aan hacktivisme en politiek/geopolitiek gemotiveerde aanvallen te lanceren.
Hoe is TsarBot-malware mijn Android-apparaat binnengedrongen?
TsarBot is verspreid via scamsites met financiële thema's en vermommingen. Verschillende distributiemethoden zijn niet onwaarschijnlijk.
Over het algemeen wordt malware op grote schaal verspreid via drive-by downloads, online scams, spammail, malvertising, onbetrouwbare downloadbronnen (bijv. freeware en gratis bestandshostingsites, app stores van derden, Peer-to-Peer netwerken voor het delen van bestanden, enz. Sommige schadelijke programma's kunnen zichzelf zelfs verspreiden via lokale netwerken en verwisselbare opslagapparaten.
Beschermt Combo Cleaner mij tegen malware?
Combo Cleaner is ontworpen om apparaten te scannen en alle soorten bedreigingen te verwijderen. Het kan de meeste bekende malware-infecties detecteren en verwijderen. Merk op dat het uitvoeren van een volledige systeemscan essentieel is, omdat geavanceerde kwaadaardige software zich meestal diep in systemen verstopt.
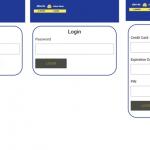
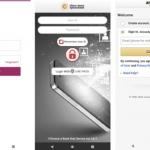
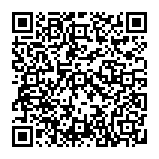
▼ Toon discussie