Cleanup My Mac ongewenste Applicatie (Mac)
![]() Geschreven door Tomas Meskauskas op
Geschreven door Tomas Meskauskas op
Hoe "Cleanup My Mac" te verwijderen van een Mac?
Wat is "Cleanup My Mac"?
Zoals de naam doet vermoeden, wordt Cleanup My Mac gepromoot als een app die gebruikt wordt om de Mac-computers schoon te maken, om verschillende problemen op te lossen en om de prestaties van het MacOS-systeem te verbeteren. De ontwikkelaars stellen deze app voor als een systeemoptimalisatietool, maar onderzoek toont aan dat ze deze promoten en verspreiden met behulp van de "bundeling"-methode, en daarom wordt deze app gecategoriseerd als mogelijk ongewenste applicatie (PUA). Meestal installeren mensen de PUA's per ongeluk of onbedoeld.

Cleanup My Mac bevat verschillende tools waarmee de gebruikers ongewenste malafide applicaties kunnen verwijderen, het cachegeheugen en de browsergeschiedenis kunnen opschonen, logboeken kunnen beheren, enzovoort. Geen van deze tools kan gebruikt worden zonder eerst deze app te kopen/activeren. De basisversie biedt gebruikers alleen de mogelijkheid om een gratis scan uit te voeren. Het is meer dan waarschijnlijk dat wanneer de scan voltooid is, er een lijst met een aantal gedetecteerde 'problemen' wordt weergegeven. Merk op dat veel mogelijk ongewenste apps valse resultaten genereren (valse problemen melden) - dit is hoe de ontwikkelaars ervan gebruikers aanmoedigen om verschillende applicaties aan te schaffen (door de indruk te geven dat er veel problemen op de MacOS-systemen zijn). Het is niet bekend of Cleanup My Mac ook valse resultaten weergeeft, maar veel PUA's doen dit wel. De "bundeling"-methode wordt vaak gebruikt om meerdere apps tegelijk te promoten. Daarom is het mogelijk dat Cleanup My Mac niet de enige app is die tijdens het proces geïnstalleerd werd. Andere browserkapers en adware-applicaties kunnen ook in de systemen infiltreren. PUA's overladen hun gebruikers met opdringerige advertenties, veroorzaken ongewenste omleidingen naar dubieuze websites en verzamelen informatie over de gebruikers en hun systemen. Gebruik of koop daarom geen apps die gepromoot worden via de "bundeling"-methode.
| Naam | Cleanup My Mac mogelijk ongewenste applicatie |
| Bedreigingstype | Mac-malware, Mac-virus |
| Symptomen | Uw Mac werkt langzamer dan normaal, u ziet ongewenste pop-upadvertenties, u wordt doorverwezen naar kwaadaardige websites. |
| Verspreidings- methoden | Misleidende pop-upadvertenties, gratis software-installatieprogramma's (bundeling), valse Flash Player-installatieprogramma's, downloads van torrent-bestanden. |
| Schade | U wordt bespioneerd tijdens het surfen op het internet (mogelijke privacyschendingen), weergave van ongewenste advertenties, doorverwijzingen naar kwaadaardige websites, verlies van privégegevens. |
| Verwijdering | Om mogelijke malware-infecties te verwijderen, scant u uw Mac met legitieme antivirussoftware. Onze beveiligingsonderzoekers raden aan Combo Cleaner te gebruiken. |
Cleanup My Mac is virtueel gelijkaardig aan vele andere apps waaronder Mac Speedup Pro, Mac Cleanup Pro, en MacOptimizer. In deze voorbeelden zijn de apps zogenaamd tools die de prestaties van Mac-computers verbeteren en die verschillende problemen oplossen, maar de meeste PUA's worden op verschillende manieren als 'nuttig' gepromoot. In de meeste gevallen bieden de PUA's geen echte meerwaarde of geen van de beloofde functies.
Hoe werden mogelijk ongewenste applicaties geïnstalleerd op mijn computer?
Sommige PUA's hebben officiële downloadwebsites van waaruit de gebruikers ze kunnen downloaden (inclusief Cleanup My Mac), maar de mensen installeren ze onbedoeld wanneer de softwareontwikkelaars een misleidende marketingmethode gebruiken die "bundelen" wordt genoemd. Bundelen wordt gebruikt om de mensen te misleiden zodat ze samen met andere reguliere programma's/software ook ongewenste apps installeren of downloaden. Informatie over de aanwezigheid van de PUA's (die zijn gebundeld in download- en installatiesetups) wordt verborgen in de "Aangepaste", "Geavanceerde" en andere vergelijkbare instellingen van de download- of installatieprocessen. Veel gebruikers worden zo misleid waardoor ze deze ongewenste apps installeren, omdat ze de stappen voor het installeren/downloaden van de software overslaan door snel op "Volgende" of andere soortgelijke knoppen te klikken. Dit leidt tot ongewenste instalaties en wijzigingen aan de instellingen van de computer.
Hoe de installatie van mogelijk ongewenste applicaties te vermijden?
Onzorgvuldig gedrag is vaak de oorzaak van de installatie van mogelijk ongewenste applicaties. Om dit te voorkomen, mag u de stappen van de software-installatie niet overslaan (vooral niet voor freeware) en moet u alle beschikbare "Aangepaste", "Geavanceerde en andere soortgelijke opties en instellingen van de download/installatieprocessen controleren." Vink aanbiedingen voor het downloaden/installeren van ongewenste software/apps uit en ga dan door naar de volgende stap of voltooi pas dan het hele proces. Download software enkel via officiële bronnen (gebruik directe links). Gebruik geen software-downloaders van externe partijen, installers, peer-to-peer-netwerken zoals torrents en andere soortgelijke toepassingen. Denk eraan dat veel opdringerige advertenties legitiem lijken, maar dat ze kunnen doorverwijzen naar onbetrouwbare websites (met inhoud zoals pornografie, dating voor volwassenen, gokken, enzovoort). Als u doorverwijzingen van dit type tegenkomt, raadpleeg dan de lijst met de geïnstalleerde extensies, add-ons en plug-ins in uw browser. Verwijder de ongewenste, onbekende of verdachte apps onmiddellijk. Pas dit ook toe op de programma's die op uw Mac geïnstalleerd zijn. Als uw computer al met ongewenste apps is besmet, dan raden we u aan een scan uit te voeren met Combo Cleaner om deze automatisch te verwijderen.
Valse viruswaarschuwing POP-UP (e.tre456_worm_osx scam) die de installatie van de Cleanup My Mac ongewenste applicatie promoot:

Screenshot van de Cleanup My Mac installatie:

Screenshot van de Cleanup My Mac applicatie:

De Cleanup My Mac app (GIF):

BELANGRIJK! Cleanup My Mac voegt zichzelf toe aan de lijst met toepassingen die automatisch worden uitgevoerd bij elke gebruiker die zich aanmeldt. Voer daarom vóór het begin deze stappen uit:
- Ga naar Systeemvoorkeuren -> Gebruikers en groepen.
- Klik op uw account (ook bekend als Huidige gebruiker).
- Klik op inloggen.
- Zoek naar het item "Cleanup My Mac". Selecteer het en klik op de knop "-" om het te verwijderen.

Onmiddellijke automatische Mac malware verwijdering:
Handmatig de dreiging verwijderen, kan een langdurig en ingewikkeld proces zijn dat geavanceerde computer vaardigheden vereist. Combo Cleaner is een professionele automatische malware verwijderaar die wordt aanbevolen om Mac malware te verwijderen. Download het door op de onderstaande knop te klikken:
▼ DOWNLOAD Combo Cleaner voor Mac
De gratis scanner controleert of uw computer geïnfecteerd is. Om het volledige product te kunnen gebruiken moet u een licentie van Combo Cleaner kopen. Beperkte proefperiode van 7 dagen beschikbaar. Combo Cleaner is eigendom van en wordt beheerd door Rcs Lt, het moederbedrijf van PCRisk. Lees meer. Door het downloaden van software op deze website verklaar je je akkoord met ons privacybeleid en onze algemene voorwaarden.
Snelmenu:
- Wat is "Cleanup My Mac"?
- STAP 1. Verwijder alle aan het mogelijk ongewenste programma gerelateerde mappen en bestanden uit OSX.
- STAP 2. Verwijder de frauduleuze extensies uit Safari.
- STAP 3. Verwijder de kwaadaardige add-ons uit Google Chrome.
- STAP 4. Verwijder de mogelijk ongewenste plug-ins uit Mozilla Firefox.
Video die toont hoe de Cleanup My Mac ongewenste applicatie te verwijderen met Combo Cleaner:
Mogelijk ongewenste applicaties verwijderen:
Verwijder alle mogelijk ongewenste applicaties uit de map "Applicaties":
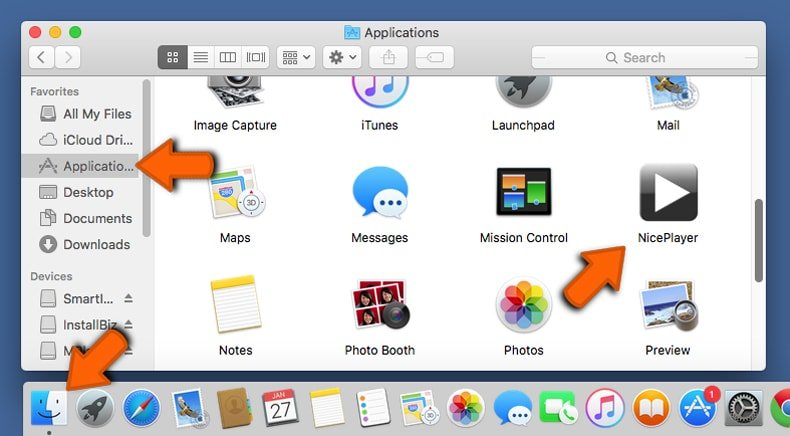
Klik op het pictogram Finder. Selecteer in het Finder-venster "Applicaties". Zoek in de map met toepassingen naar "MPlayerX", "NicePlayer", of andere verdachte toepassingen en sleep ze naar de prullenbak. Na het verwijderen van de potentieel ongewenste toepassing(en) die online advertenties veroorzaken, scant u uw Mac op eventuele resterende ongewenste componenten.
Verwijder aan de cleanup my mac mogelijk ongewenste applicatie gerelateerde bestanden en mappen:
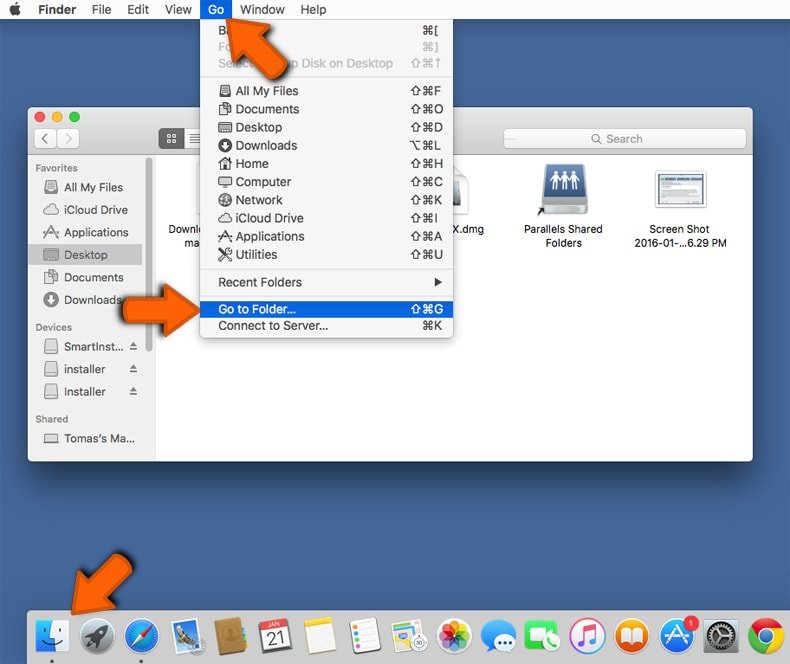
Klik op het Finder icoon, vanuit de menubalk kies je Ga en klik je op Ga naar map...
 Controleer of er zich door de adware aangemaakte bestanden bevinden in de map /Library/LaunchAgents folder:
Controleer of er zich door de adware aangemaakte bestanden bevinden in de map /Library/LaunchAgents folder:
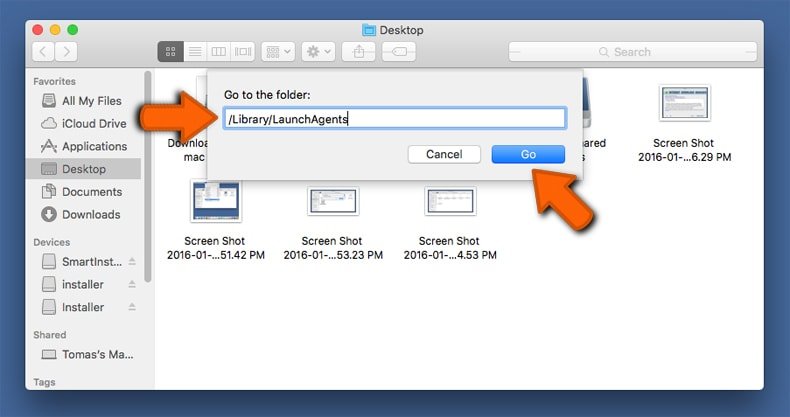
In de Ga naar map...-balk typ je: /Library/LaunchAgents
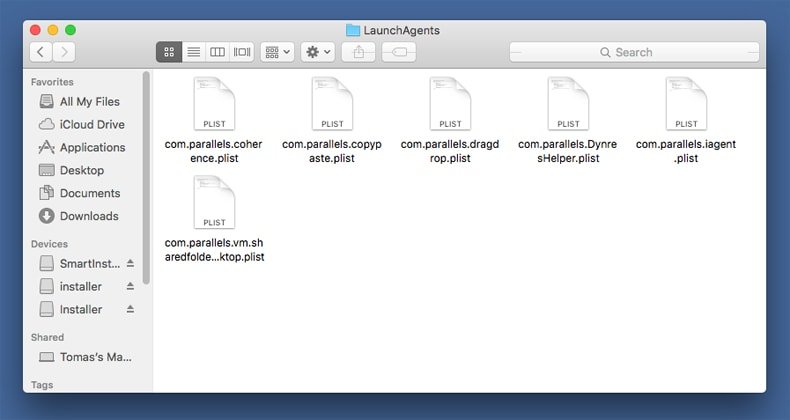 In de map “LaunchAgents” zoek je naar recent toegevoegde verdachte bestanden en je verplaatst deze naar de prullenbak. Voorbeelden van bestanden aangemaakt door adware: “installmac.AppRemoval.plist”, “myppes.download.plist”, “mykotlerino.ltvbit.plist”, “kuklorest.update.plist”, enz. Adware installeert vaak bestanden met hetzelfde bestandsnaampatroon.
In de map “LaunchAgents” zoek je naar recent toegevoegde verdachte bestanden en je verplaatst deze naar de prullenbak. Voorbeelden van bestanden aangemaakt door adware: “installmac.AppRemoval.plist”, “myppes.download.plist”, “mykotlerino.ltvbit.plist”, “kuklorest.update.plist”, enz. Adware installeert vaak bestanden met hetzelfde bestandsnaampatroon.
 Controleer of er zich door adware aangemaakte bestanden bevinden in de map /Library/Application Support:
Controleer of er zich door adware aangemaakte bestanden bevinden in de map /Library/Application Support:
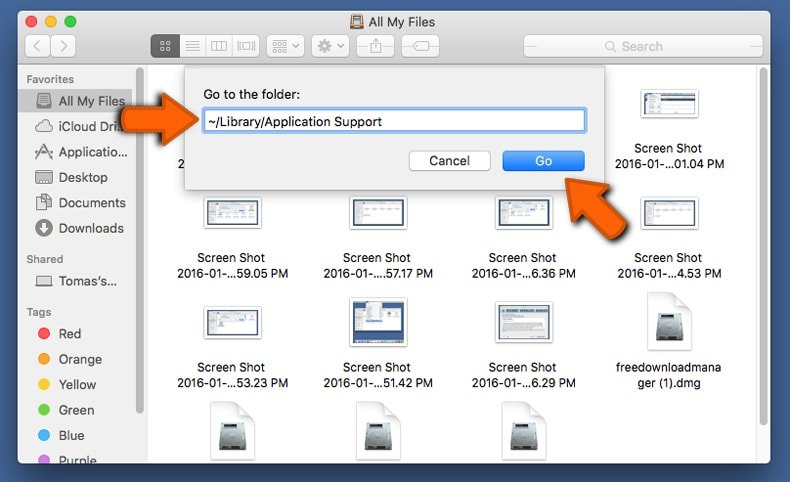
In de Ga naar map...-balk typ je: /Library/Application Support
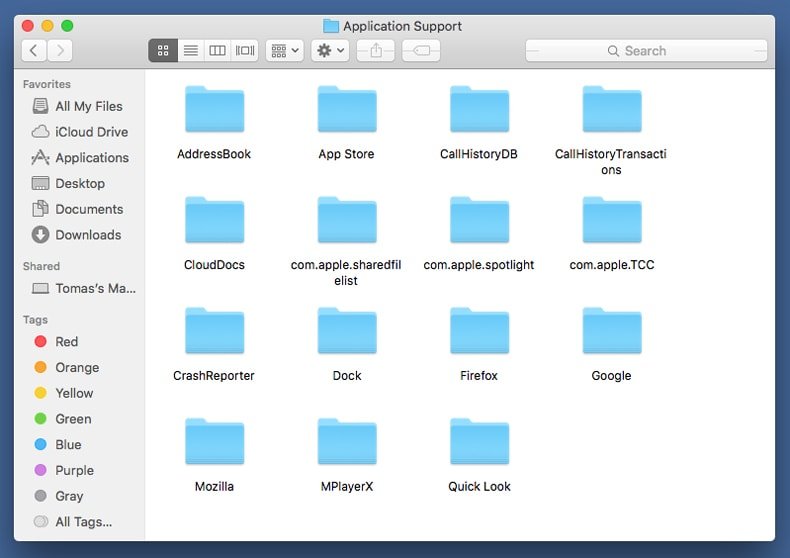 In de map “Application Support” zoek je naar recent toegevoegde verdachte mappen. Bijvoorbeeld “MplayerX” or “NicePlayer”, en je verplaatst deze mappen naar de prullenbak.
In de map “Application Support” zoek je naar recent toegevoegde verdachte mappen. Bijvoorbeeld “MplayerX” or “NicePlayer”, en je verplaatst deze mappen naar de prullenbak.
 Controleer of er zich door adware aangemaakte bestanden bevinden in de map ~/Library/LaunchAgents:
Controleer of er zich door adware aangemaakte bestanden bevinden in de map ~/Library/LaunchAgents:
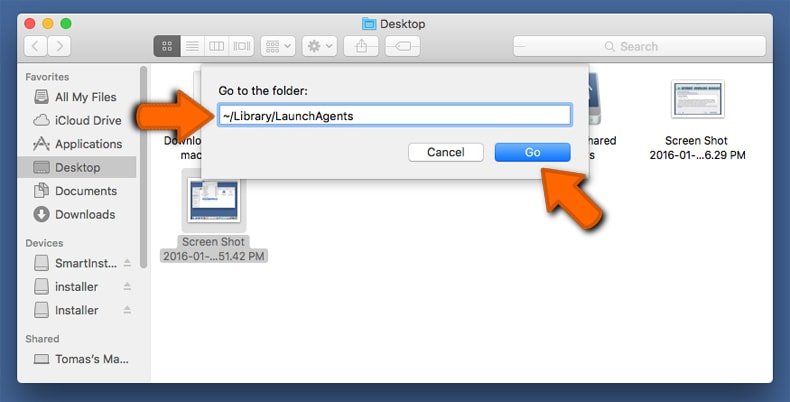
In de Ga naar map...-balk typ je: ~/Library/LaunchAgents
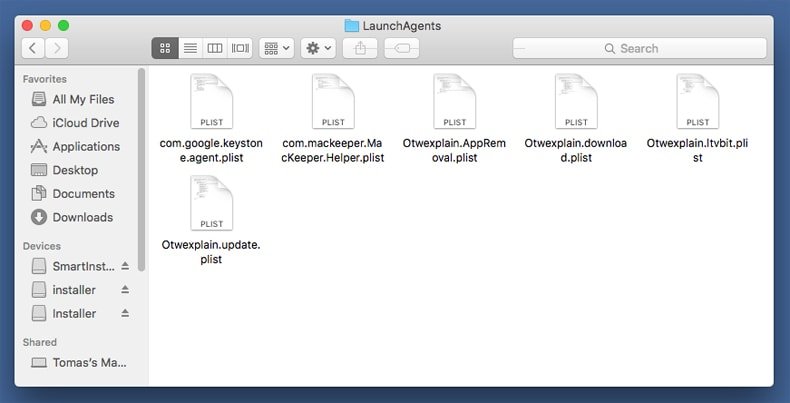
In de map “LaunchAgents” zoek je naar recent toegevoegde verdachte bestanden en je verplaatst deze naar de prullenbak. Voorbeelden van bestanden aangemaakt door adware: “installmac.AppRemoval.plist”, “myppes.download.plist”, “mykotlerino.ltvbit.plist”, “kuklorest.update.plist”, enz. Adware installeert vaak verschillende bestanden met hetzelfde bestandsnaampatroon.
 Controleer of er zich door adware aangemaakte bestanden bevinden in de map /Library/LaunchDaemons:
Controleer of er zich door adware aangemaakte bestanden bevinden in de map /Library/LaunchDaemons:
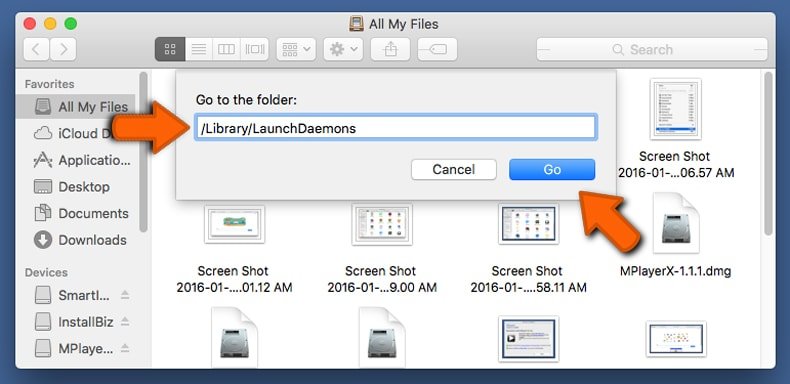 In de Ga naar map...-balk typ je: /Library/LaunchDaemons
In de Ga naar map...-balk typ je: /Library/LaunchDaemons
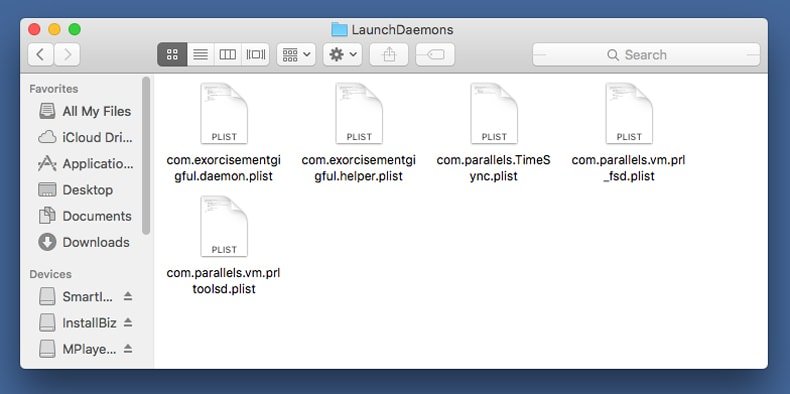 In de map “LaunchDaemons” zoek je naar recent toegevoegde verdachte bestanden. Voorbeelden zijn: “com.aoudad.net-preferences.plist”, “com.myppes.net-preferences.plist”, "com.kuklorest.net-preferences.plist”, “com.avickUpd.plist”, etc., en je verplaatst deze naar de prullenbak.
In de map “LaunchDaemons” zoek je naar recent toegevoegde verdachte bestanden. Voorbeelden zijn: “com.aoudad.net-preferences.plist”, “com.myppes.net-preferences.plist”, "com.kuklorest.net-preferences.plist”, “com.avickUpd.plist”, etc., en je verplaatst deze naar de prullenbak.
 Scan uw Mac met Combo Cleaner:
Scan uw Mac met Combo Cleaner:
Als u alle stappen in de juiste volgorde hebt gevolgd dan zou uw Mac nu helemaal virus- en malwarevrij moeten zijn. Om zeker te weten of uw systeem niet langer besmet is voert u best een scan uit met Combo Cleaner Antivirus. Download dit programma HIER. Na het downloaden van het bestand moet u dubbelklikken op het combocleaner.dmg installatiebestand, in het geopende venster sleept u het Combo Cleaner-icoon naar het Applicaties-icoon. Nu opent u launchpad en klikt u op het Combo Cleaner-icoon. Wacht tot Combo Cleaner de virusdefinities heeft bijgewerkt en klik vervolgens op de knop 'Start Combo Scan'.
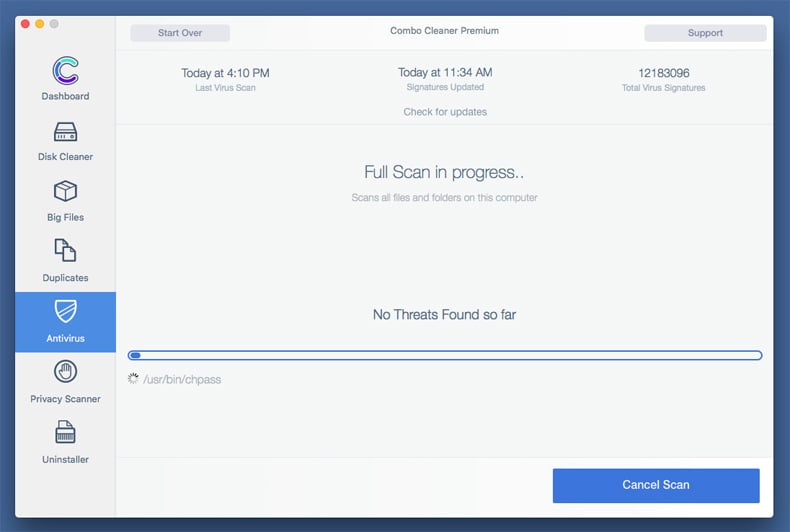
Combo Cleaner zal uw Mac scannen op malwarebesmettingen. Als de scan meldt 'geen bedreigingen gevonden' - dan betekent dit dat u verder de verwijderingsgids kunt volgen. In het andere geval is het aanbevolen alle gevonden besmettingen te verwijderen voor u verder gaat.
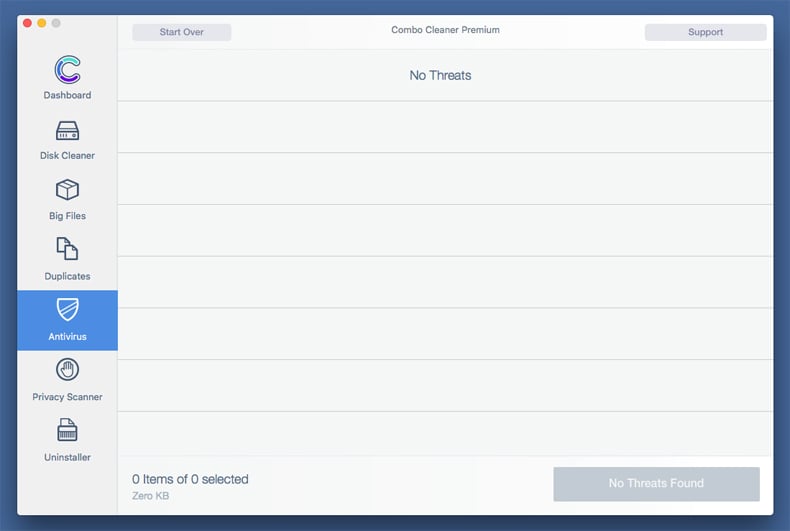
Na het verwijderen van bestanden en mappen die werden aangemaakt door deze adware ga je verder met het verwijderen van frauduleuze extensies uit je internetbrowsers.
Cleanup My Mac mogelijk ongewenste applicatie verwijderen uit de internetbrowsers:
 Kwaadaardige extensies verwijderen uit Safari:
Kwaadaardige extensies verwijderen uit Safari:
Verwijder aan cleanup my mac mogelijk ongewenste applicatie gerelateerde Safari extensies:
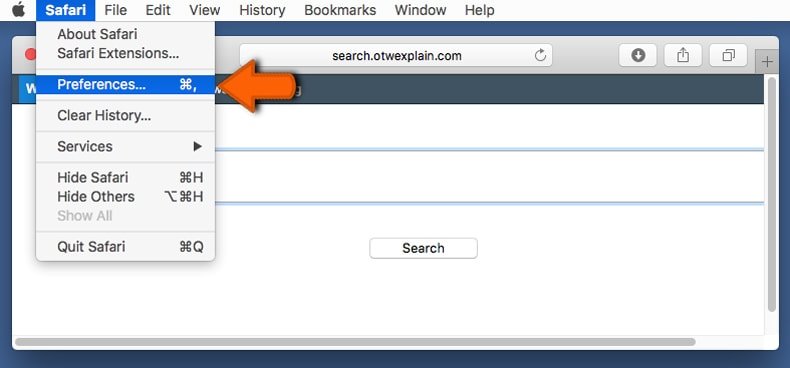
Open de Safari-browser, vanuit de menubalk selecteer je "Safari" en klik je op "Voorkeuren...".
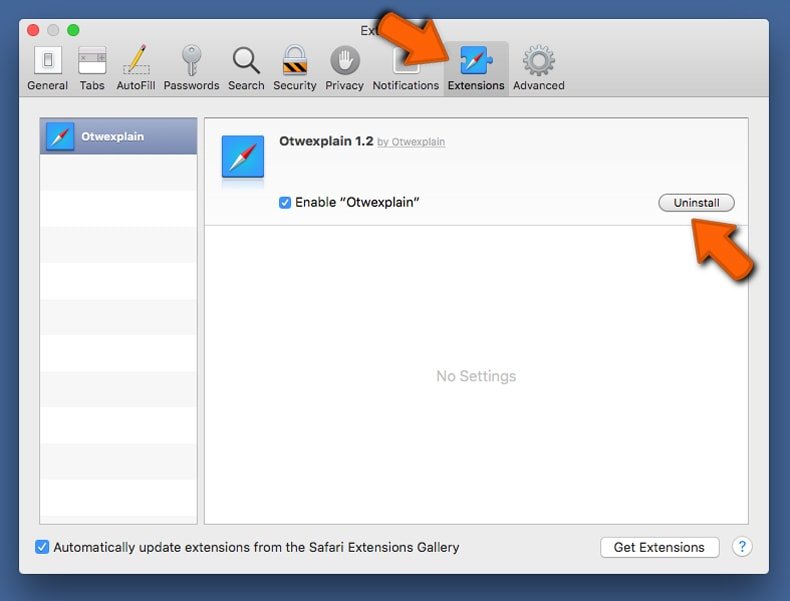
In het scherm met de voorkeuren selecteer je "Extensies" en zoek je naar recent geïnstalleerde verdachte extensies. Als je die gevonden hebt klik je op de "Verwijderen"-knop er net naast. Merk op dat je veilig alle extensies kunt verwijderen uit de Safari-browser, ze zijn niet noodzakelijk voor een goede werking van de browser.
- Als je problemen blijft hebben met browser doorverwijzingen en ongewenste advertenties lees je hier hoe Safari te resetten.
 Kwaadaardige plug-ins verwijderen uit Mozilla Firefox:
Kwaadaardige plug-ins verwijderen uit Mozilla Firefox:
Verwijder aan cleanup my mac mogelijk ongewenste applicatie gerelateerde Mozilla Firefox add-ons:
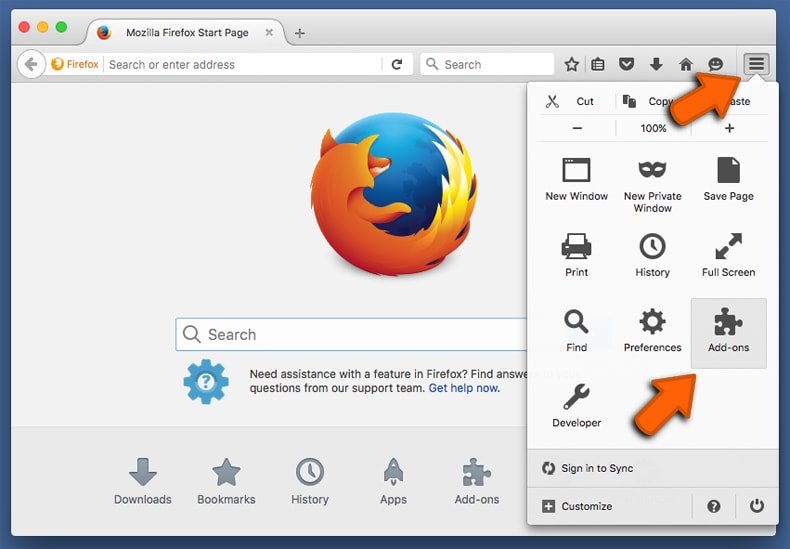
Open je Mozilla Firefox-browser. In de rechterbovenhoek van het scherm klik je op de "Menu openen"-knop (met de drie horizontale lijnen). Uit het geopende menu selecteer je "Add-ons".
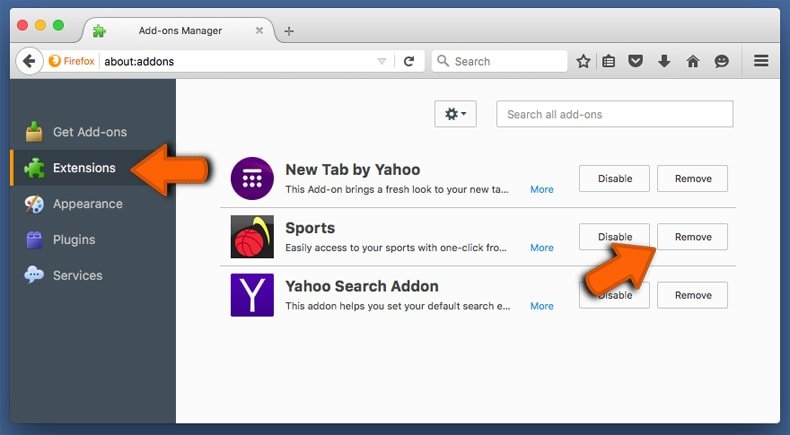
Kies het tabblad "Extensies" en zoek naar recent geïnstalleerde verdachte add-ons. Eens gevonden klik je op de "Verwijderen"-knop er net naast. Merk op dat je veilig alle extensies uit je Mozilla Firefox-browser kunt verwijderen - ze zijn niet noodzakelijk voor de goede werking van de browser.
- Als je problemen blijft ervaren met browser doorverwijzingen en ongewenste advertenties kun je ook Mozilla Firefox resetten.
 Kwaadaardige extensies verwijderen uit Google Chrome:
Kwaadaardige extensies verwijderen uit Google Chrome:
Verwijder aan cleanup my mac mogelijk ongewenste applicatie gerelateerde Google Chrome add-ons:
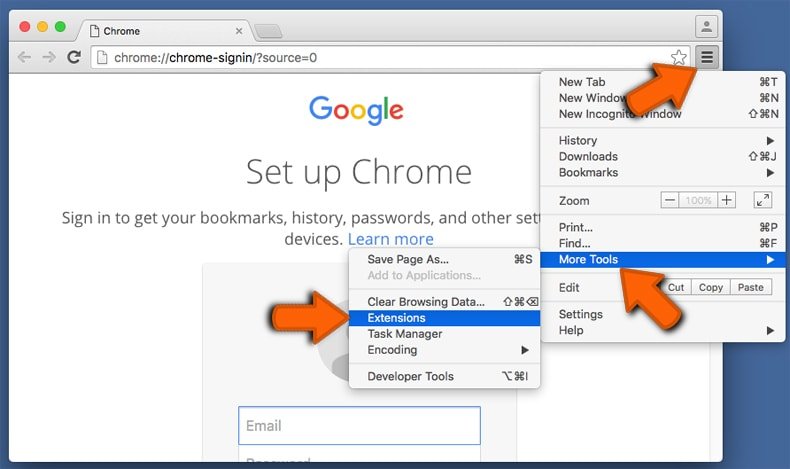
Open Google Chrome en klik op de "Chrome menu"-knop (drie horizontale lijnen) gesitueerd in de rechterbovenhoek van het browserscherm. In het uitklapmenu selecteer je "Meer tools" en vervolgens "Extensies".
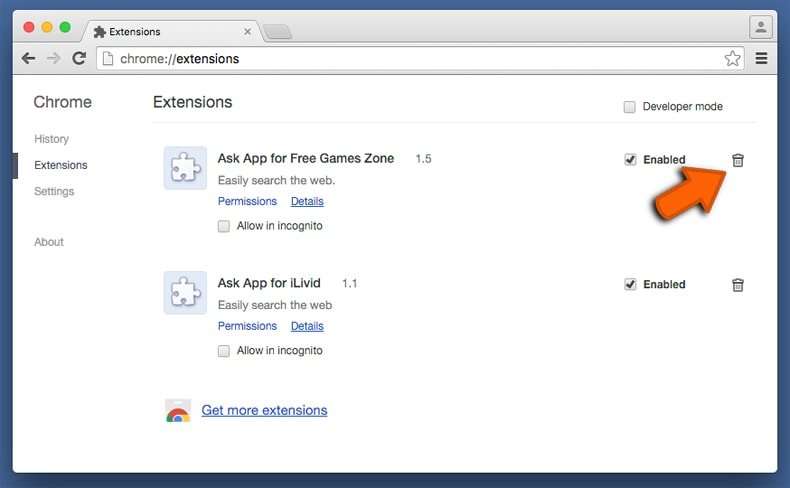
In het scherm "Extensies" zoek je naar recent geïnstalleerde verdachte add-ons. Als je die gevonden hebt klik je op de "Prullenbak"-knop er net naast. Merk op dat je veilig alle extensies uit je Google Chrome-browser kunt verwijderen. Ze zijn niet noodzakelijk voor een goede werking van de browser.
- Als je problemen blijft ervaren met browser doorverwijzingen en ongewenste advertenties kun je ook Google Chrome resetten.

▼ Toon discussie